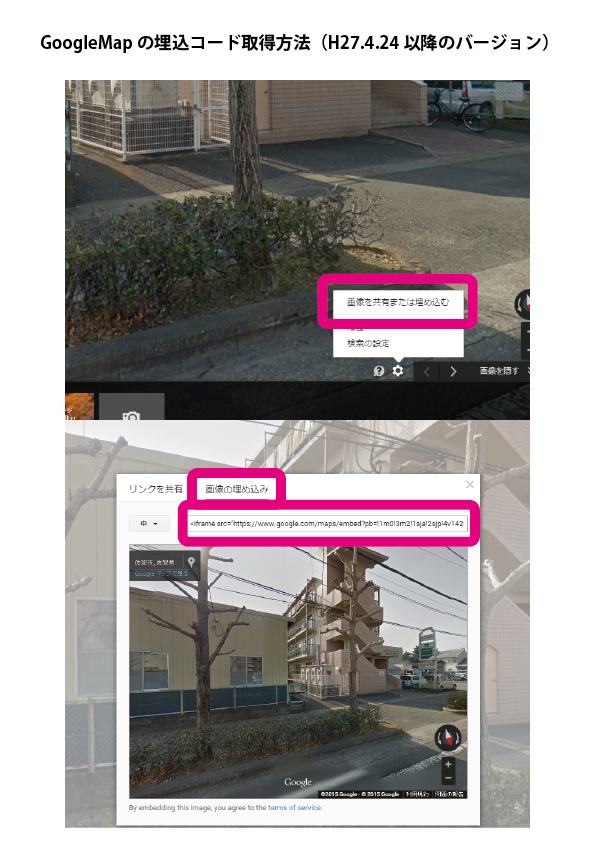centia.jpが親、www.yoga-union.jpが子ドメイン。
複数SuiteXに契約しております。現在1つのサーバーにマルチドメイン として、親ドメインにcentia.jp,子ドメインにwww.yoga- union.jpを設定しておりますが、親をwww.yoga-union .jpへ変更しつつ、サブドメインで申し込んだ別のSuiteXサーバーの> 親ドメインをcentia.jpへ変更したいです。どのような手続きをとれ ばよいでしょうか。方法教えて頂けませんでしょうか?よろしくお願い致しま す。
回答
ご利用の子ドメインを親ドメインへ変更をいただく場合、
あらかじめご了承いただきたい事がございます。
現サーバーの子ドメイン「www.yoga-union.jp」を親ドメインにご変更いただく場 合 一旦、現サーバーより子ドメイン「www.yoga-union.jp」を削除する必要があり、
(コントロールパネルから子ドメインを削除すると関連ファイルも削除されるからバックアップは事前に捕ること。)
削除完了から親ドメイン変更完了まで、ダウンタイムが発生します。 ※親ドメインの変更は、平日15時~18時の間に行わせていただいております。
そのため、子ドメインの削除を、親ドメイン変更作業日当日12時00までに 行っていただくとダウンタイムを比較的短くすることが可能です。
恐れ入りますが、親ドメイン変更申請をいただく際に、
備考欄に「子ドメインを○日12時00までに削除する」旨をご入力ください。 確実なお手続きをさせていただくため、上記のご申請が終わりましたら、併せて本メールへもご一報くださいますようお願いいたします。(もとのIPアドレスとお客様番号も)
作業内容完了を電話にて伝えた。0570-033-093
お手数ではございますが、よろしくお願いいたします。
申請作業は午前中までに済ませる。午後3-5時ごろに処理がある。一日サイトはクローズ状態になる。
NTTPCの営業時間内にのみ受け付けてくれるから作業もその間で行う必要がある
今回は事前にサーバーの中身まるまるバックアップ。www.yoga-union.jpの子ドメインを削除するとサイトデーターもなくなるから。また、ルート下にはcentiaのファイルもあるが、ルートにはユニオンのファイルを設置する必要があるので、削除前に新サーバーに移設設定を終わらせること。
ドメイン変更処理は3:00-6:00に行われる
ドメイン削除とファイルの削除、親ドメインの申請が済むと夕方までには指定したメールアドレス先へ完了メールが届く。
追加質問なのですが、
●119.245.178.237で子ドメイン削除としてwww.yoga-union.jpを削除した後に、親ドメインcentia.jpをwww.yoga-union.jpへ変更する際には、 設定希望ドメイン箇所にwww.yoga-union.jpと入力しますか?特に子ドメインとして再度www.yoga-union.jpを申請する必要はないでしょうか。また、centia.jpは1.33.176.237にて親ドメインへ変更になるのですが,119.245.178.237に現在ある子ドメインのwww.centia.jpも管理画面から削除する必要がありますか?
回答
お問合せについて、以下にご案内いたします。
親ドメインをwww.yoga-union.jpとする場合は、設定希望ドメインの入力欄にwww.yoga-union.jpを記入し、ご申請くださいますようお願いいたします。
親ドメインとしてwww.yoga-union.jpが設定された後に、子ドメインとしてwww.yoga-union.jpを追加しなおす必要はございません。
(親にするから。また子にするなら必要かな!?ちなみにwww.yoga-union.jpのディレクトリも不要。マルチドメインにするわけではないから。)
1.33.176.237にcentia.jpを設定ご希望の場合、119.245.178.237のサイトマネージャー上でwww.centia.jpを削除した後に1.33.176.237に登録しなおしていただく必要がございます。
※親ドメイン変更www.yoga-union.jp中、step5でDNS設定確認の項の変更後:クライアント設定内のメールアドレスに
○○○@www.yoga-union.jp
と表記されていたが、メールアドレスが@の後にwwwを付ける必要があるという意味ではない @wwwも使えるという意味。
子ドメイン削除すると、親ドメインのDNSレコードに紐づくまでの間タイムラグでメールは使えないが、NTTPCで作業終えると通常通り使える。メーラーで何もしなくてもよい。@yoga-union.jpも使える
作業工程
●事前に各サイトのファイルまるまるバックアップを必ず取る。ブログもまるまるひっくるめて。
●ブログの記事はエクスポートとバックアップはしておく。あとでインポートするから
サイト引っ越し手順
午前中に
- 119.245.178.237コンパネから子ドメインのwww.yoga-union.jpを削除 (コンテンツも削除される)
www.centia.jpも削除
この時に子ドメインwww.yoga-union.jp削除済みを列記する
- 1.33.176.237コンパネから親ドメイン変更 CENTIA.on.arena.ne.jp → centia.jpへ変更
この時備考欄へ 119.245.178.237サーバーからcentia.jpを1.33.176.237へ紐づけ変更。
お客様番号0.0.0.1-1358765310 株式会社センティアと明記
この作業終わったら、0570-033-093へ電話入れて申請作業した旨を伝える
- 119.245.178.237のコンテンツ全部一旦削除。バックアップからunion分のみアップ。
※マルチじゃないからwwwフォルダは作らなくても良い
ブログの記事と画像チェック。リンク外れてるなら、xmlの各パスが一部違うかも。データベースは同じだから大丈夫だとはおもうが。
メールフォームのパーミッションを設定する
反映が3:00-6:00の時間
パスがからむページ、ブログはドメインが反映されてから確認
作業して気づいた事 注意点
●1.33.176.237へ先にセンティアのブログをドメイン変更前にインストールして記事をインポートしたのだが、そのせいで、feedされる物が、本来ならcentia.jp/blog-centiaなはずが、CENTIA.on.arena.ne.jp/blog-centia の記事になってしまう。データをインポートしても。この原因はwordpressをドメイン変更前にインスト―ルしてしまったせい。wodpressはドメイン変更した後に、インストールすること!変更後に一旦、削除して再インストールしたらfeedも各記事リンクも正常になった
●ユニオンのブログのヘッダ、サイド、フッタのphpパーツがなぜか読み込めない。原因はインクルード用のパスが子ドメインのパスの状態だったから。親ドメイン変更でwww.yoga-union.jpのパスはルート上になったけどそれに気づかなかった。
変更前
<?php include($_SERVER[‘DOCUMENT_ROOT’] . ‘/www.yoga-union.jp/yamamuro-info/wp-content/themes/yamamuro-info/header-second.php’); ?>
変更後
<?php include($_SERVER[‘DOCUMENT_ROOT’] . ‘/yamamuro-info/wp-content/themes/yamamuro-info/header-second.php’); ?>
●親ドメイン設定の完了して知らせが来たのが20時過ぎだった。完了したときにメールが届いた。下記
・弊社プライマリDNSサーバ設定(正引き・逆引き)
・弊社セカンダリDNSサーバ設定(正引き)
・お客さまご利用サーバのドメイン名設定
お客さまにしていただく作業は以下のとおりです。
・ご利用のドメイン管理業者へNTTPCのDNSサーバの登録
下記DNSサーバをご登録ください。
—————————————-
プライマリ DNS: ns3.sphere.ad.jp(202.239.113.22)
セカンダリ DNS: ns4.sphere.ad.jp(202.239.113.30)
—————————————-
弊社、ドメイン管理サービス「名づけてねっと」をご利用の場合は、
http://www.nadukete.net/(ユーザーログイン)よりご登録いただけます。
とあった。赤字の部分は紛らわしい。実際にはDNS設定が済んでいるのにこちらにて再設定するように促してる感がするが、しなくても良い。
●なかなか夕方から夜にかけてまっても設定効果が浸透しなかった。faviconも1.33.176.237には本来センティアファビコンが表示されるのに、119.245.178.237にあるユニオンファビコンがしばらく表示されていた。一晩あけると浸透されていた。
●フォームメールのパーミッションを合わせないと作動しなかった。