中尾清月堂
wordpressのアップデートをした。確認してみたらトップページのrss feedが表示されていない。アップデート前にトップページを確認していなかったので多分アップデートが失敗してなったのかとおもい、再インストールやバージョンをダウングレードしたり、バックアップマネージャからアップグレード前のwpをアップしたがかわらない。プラグインをとめてもかわらない。
rss.phpに他のサイトのrss feedを入れると表示されるが、他のサイトのrss.phpに中尾静月堂のrss feedを入れると表示されない。なのでrss.phpはおかしくない。おかしいのはwordpressということになる。
でも、feedwindに中尾清月堂のrss feedを入れると表示される。
まったくわからない。何が原因かわからなかった。
不可視な謎のコードを削除したらRSSが配信された!
の記事の下の方に書いてあった
不可視な謎のコードを削除したらRSSが配信された!
不具合の原因を教えてくれたのは、こちらのブログ記事。ありがとうございます。本当に助かりました!
WordPressでRSSフィードがエラーとなった時の対処方法 – Live for Today
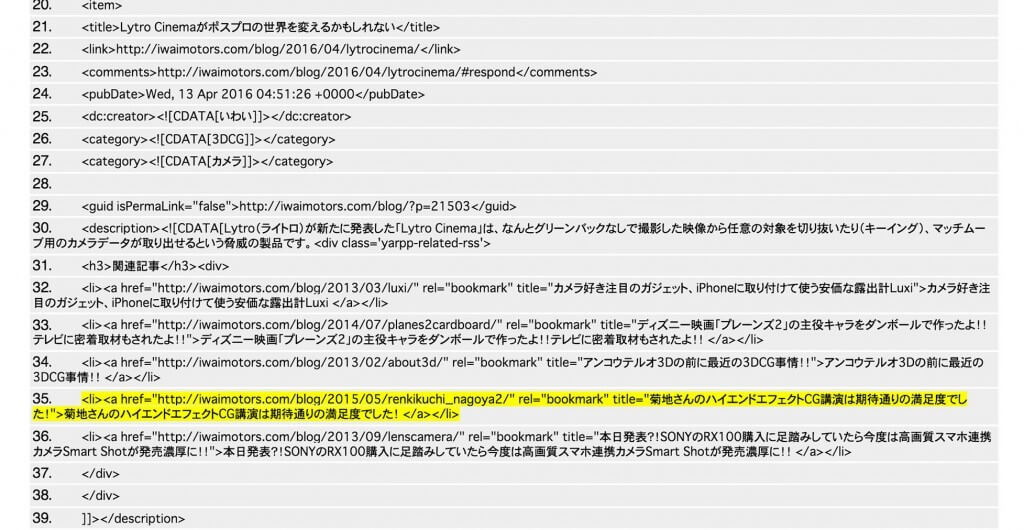
記事の中にW3CのFeed Validation Serviceを使う方法が書かれており、早速アクセスしてブログのフィードアドレスを入力したところ、エラーの出ている箇所が示されました。
何ヶ月も前に公開した記事になんらかの不具合が出ているようですが、対象のブログ記事を見ても不具合らしきものはわかりません。
参照したブログ記事にはSublime Textというソフトにテキストを貼り付けるとよいと書かれており、その通りにしてみました。
Sublime Textは次のウェブサイトからダウンロードできます。
ブログ記事を書かれた方は、Sublime Textにコピー&ペーストしたところ「BS」という制御文字といわれるものが表示されて、これを削除して不具合が解決したとのことが、私の場合そのような文字が表示されません。
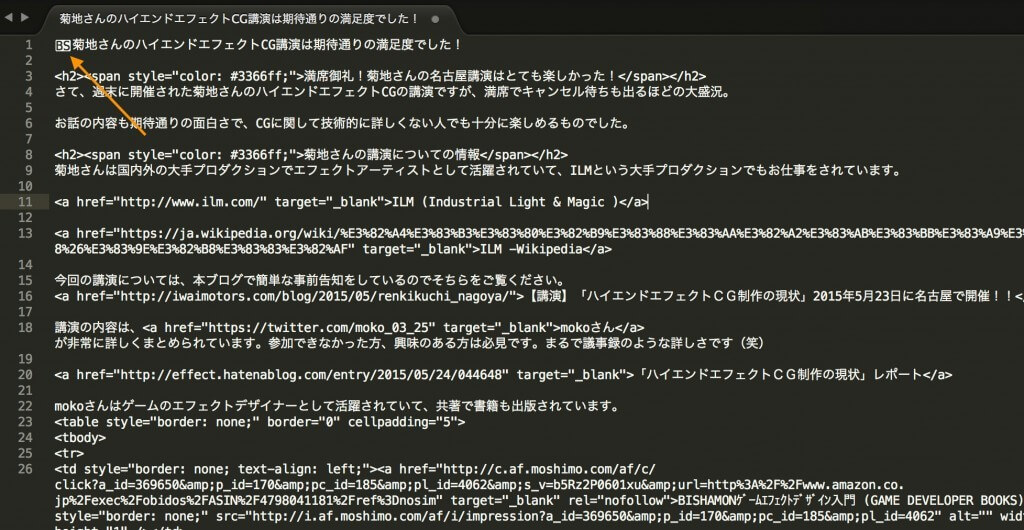
もうこれ以上どうしたらいいのかわからないと思っていましたが、ブログ記事のタイトル部分をSublime Textにコピー&ペーストしたところ「BS」の文字が現れました。
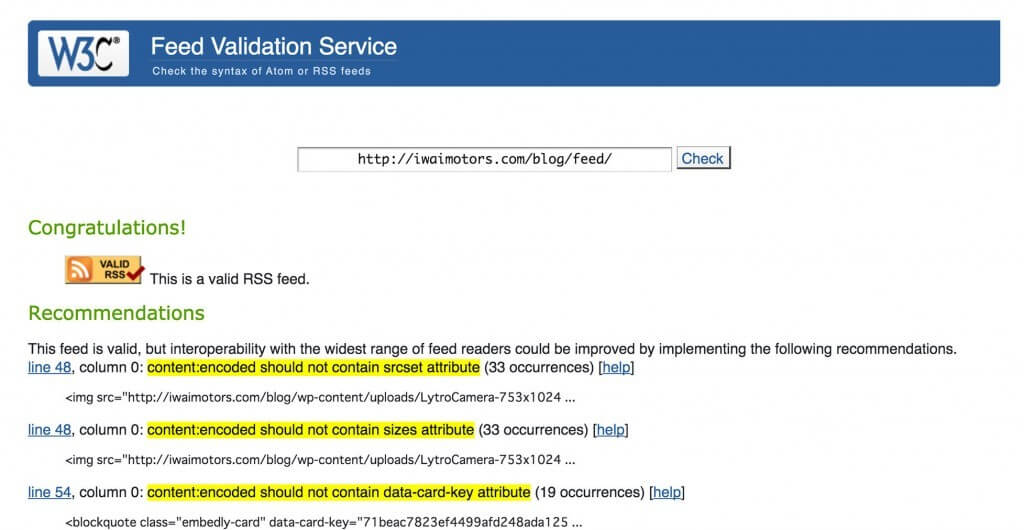
こちらを削除して再びW3CのFeed Validation Serviceで確認したところ、「Congratulations!」の表示!
にあるように Feed Validation Serviceにfeedをいれてみたらエラーが検出した。その個所の記事の変な箇所を削除して更新したらばトップページにfeedが読み込まれた。また該当記事を非公開にしてみても読み込まれた。
記事自体がおかしな文字を記載されていたのが原因だったようだ




