カテゴリー: Analytics
GA4のトラッキングコードの場所
プロパティ→データーストリーム→一番下にあるタグの実装手順を表示する→手動でインストールする から確認できる
GA4 コンバージョン設定
ヨガのコンバージョンが7月下旬から取れなくなっていた。コンバージョン設定のイベントの記述に問題があった。コモンドメインはwww.yoga-union.jpなのに、イベントとしての値にyoga-union.jpとしていれていたためだった。googleでインデックスされているのはwww.yoga-union.jpの方で、wwwなしの方は確認するまではserch consoleでもインデックス登録していなかった。また、「イベント」でイベント作った直後には「コンバージョン」のコンバージョンイベントには表示されないので、「新しいコンバージョンイベント」を設定する必要があり、そこで「イベント」で作ったイベント名を紐づけする必要があった。30センチ下の水平線の添付画像のイベント作成の値にhttps://yoga-union.jp/contact02/thanks.htmlとなっているが、ただしくは、
/contact02/thanks.html だけでよく、http://www.yoga-union.jpはいらない。コンバージョンが取れなかった時にはここをhttp://yoga-union.jpとしていたためにグーグルでhttp://wwwありのほうだけインデックスしていてwwwなしの方はインデックスされていないのでhttp://yoga-union.jpと記述した箇所がネックとなりコンバージョンがとれていなかったみたいだ。
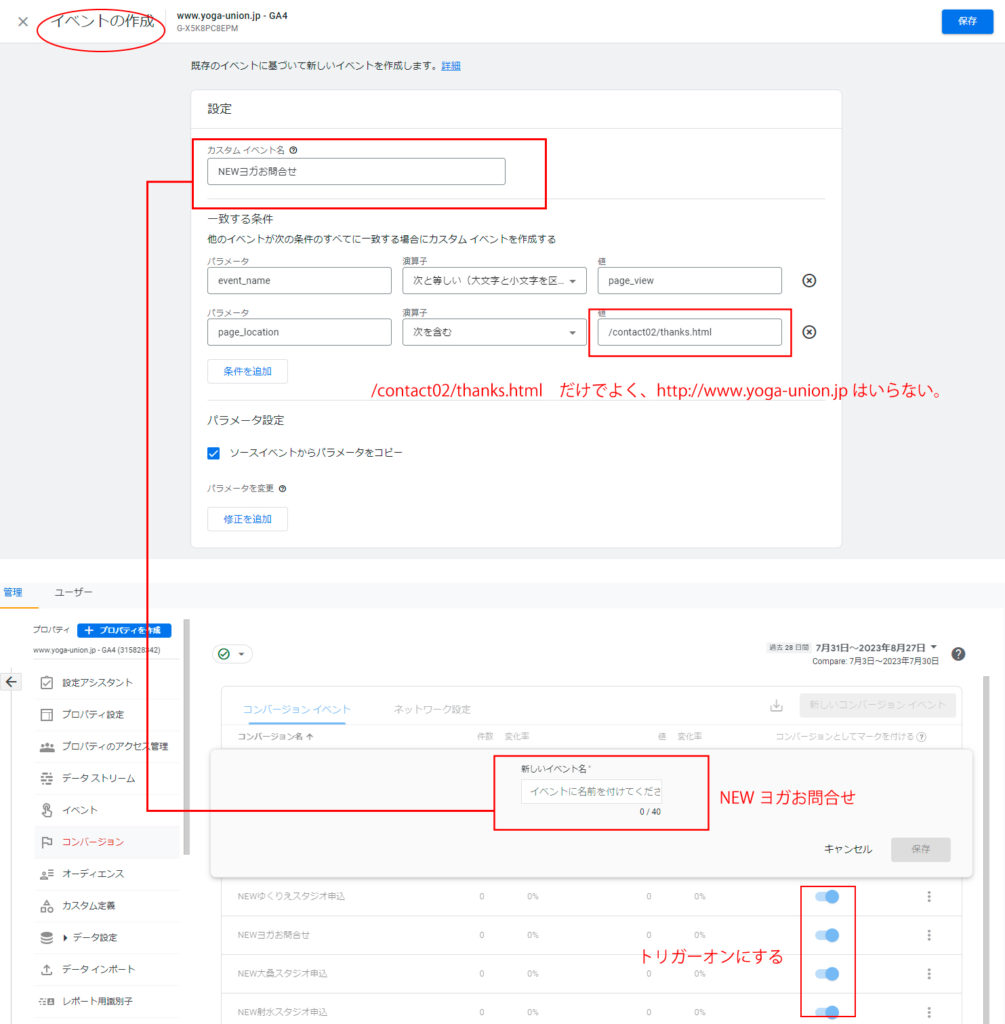
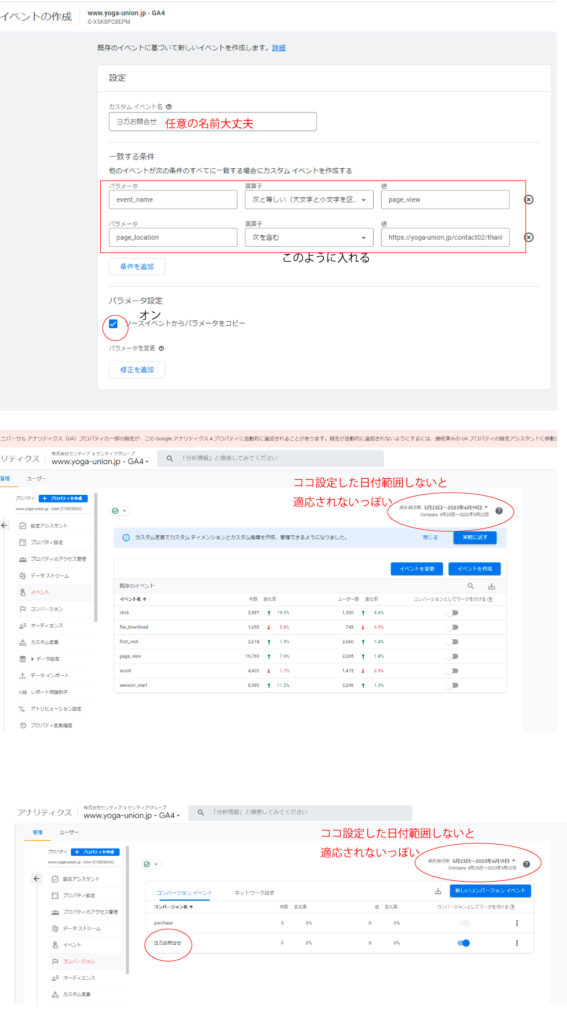
新しいイベントは、初めてトリガーされてからしばらくの間は、設定→イベントの「既存のイベント」一覧に表示されません。cvとして使用するイベントが一覧に表示されない場合は、代わりに設定→コンバージョンで「新しいコンバージョンイベント」をクリックして、イベントに追加したイベント名を入れて紐づけが必要。
↓2:00あたりから確認。
レポートのリアルタイムでの確認には10分ぐらいかかったが、数時間たってもエンゲージメントのコンバージョンには表示されない 今2時間以上経過
次の日の朝にはエンゲージメントのコンバージョン箇所には表示された
あと、リアルタイムにも反映されないときは、イベントを開いて、再度保存して、ページのキャッシュクリアしないと反映されない?
作成されたイベントはイベントを作成ボタンを押すとカスタムイベントが見れる
ボタンをクリックした際のイベント作成は
onclick=”gtag(‘event’, ‘pushTel’, {‘event_category’: ‘Tel’,’event_label’: ‘telBTN’,’value’: ‘1’});”
<a href="tel:0766645363" onclick="gtag('event', 'pushTel', {'event_category': 'Tel','event_label': 'telBTN','value': '1'});"><img src="../image/kiwa_telbnr.jpg" class="img-fluid mx-auto d-block" alt="お問合せ電話"/></a>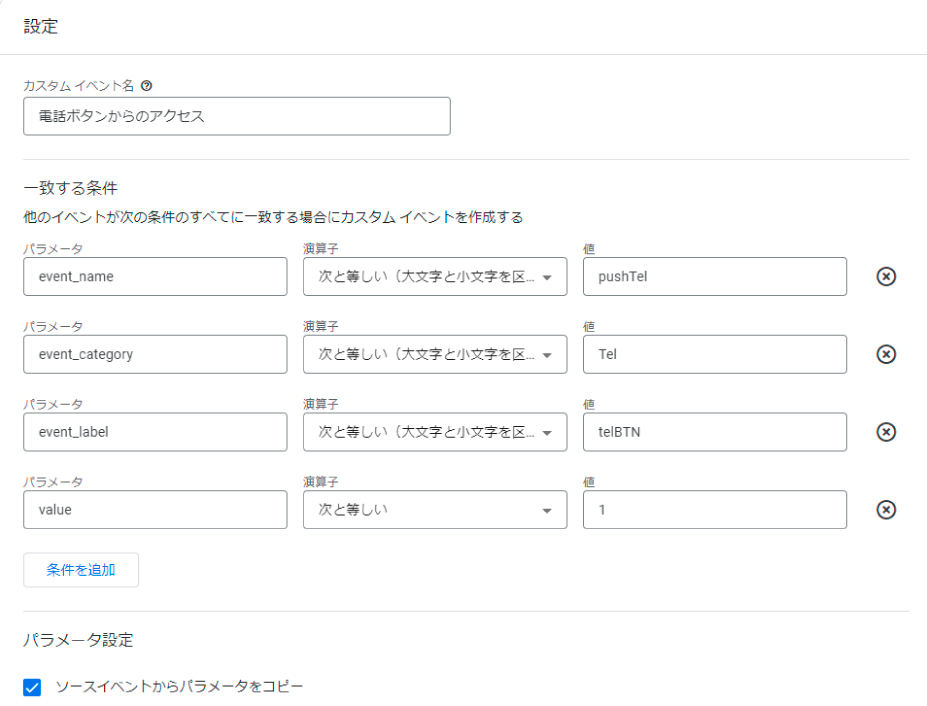
管理→イベント→イベント作成
推奨イベント
https://support.google.com/analytics/answer/9267735?hl=ja
お問合せページなどに来た回数 generate_lead
カスタムイベント名は自由につけても大丈夫。
パラメーター event_name
演算子 次と等しい
一致する条件の値 page_view
条件を追加押して
パラメーター page_location
演算子 次に等しいでも良いが、次を含むが望ましい
値 https://yoga-union.jp/contact02/thanks.html
右上にある作成ボタンを押す
コンバージョンに設定したイベント名を念のためにコピーして、もどり、プロパティ欄からコンバージョンを選ぶ
UA ユニバーサルアナリティクスのデーターをエクスポート
UAからGA4にはデータが引き継がれないのでデーターをエクスポートしてバックアップ取っておいた方がよい。
クライアントのリポートデーターはchancemaker01もしくはクライアントのgoogleアカウントのスプレットシートへ保存
1つ目の「データのエクスポート」を推奨します。この方法は操作が簡単で、専門知識が無くてもバックアップできるためです。
【推奨】バックアップの方法1:データのエクスポート
アナリティクスの管理画面から、データを簡単にエクスポートできます。
Googleアナリティクスで見たいビューを選択し、エクスポートしたいレポートを表示します。
バックアップするデータの「期間」と「行数」を設定します。「期間」は右上の年月日が表示されている欄から、行数はレポート下部で調整します。
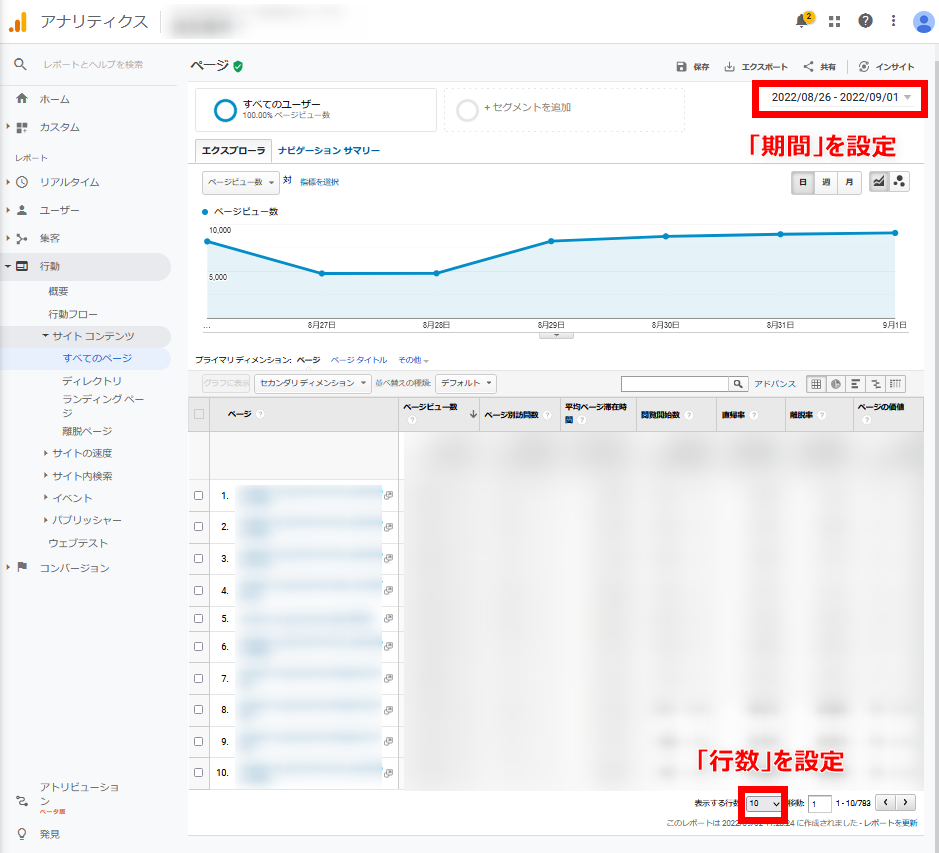
「期間」と「行数」を設定したら、右上の [エクスポート] をクリックします。プルダウンで表示されるファイル形式から、任意のものを選択します。
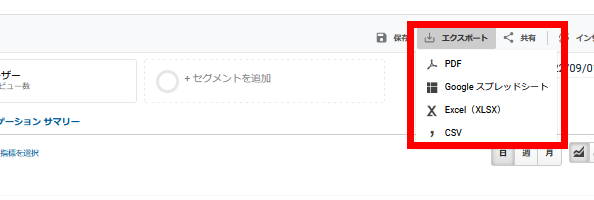
ダウンロード完了したファイルを開き、データを確認して完了です。
Excel,CSVなどでエクスポート可能
管理画面からエクスポートできるファイルの形式は下記です。
・CSV
・TSV
・TSV 形式(Excel)
・Excel(XLSX)
・Google スプレッドシート
・PDF
※参考:レポートのエクスポートと共有 – アナリティクス ヘルプ
しかしレポートの都合上、PDF形式でしか出力できないデータもあります。
たとえば「ゴールフロー」など、フロー図をビジュアルで表示するタイプのものはPDFのみでエクスポート可能です。
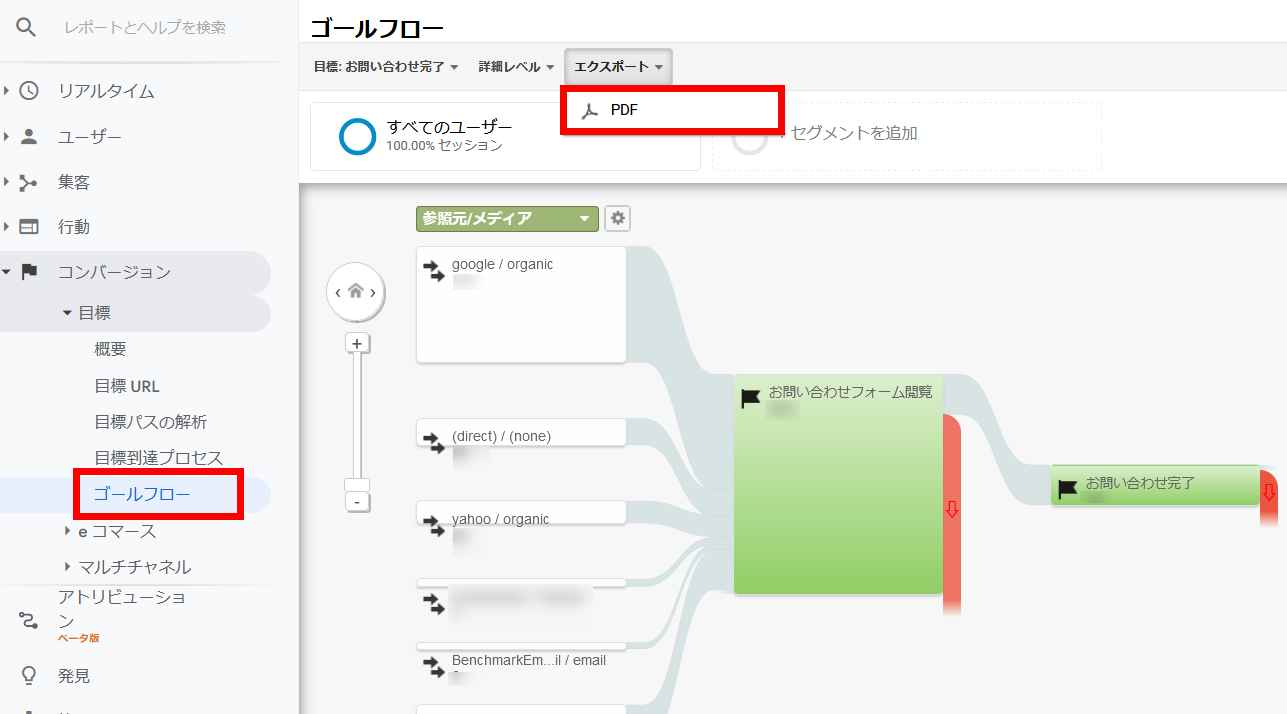
注意1:一度に出力できるデータは5,000件まで
アナリティクスから一度のエクスポートで出力できるのは「5,000行」までとなります。5,000行より多いデータをバックアップしたい場合、スプレッドシートのアドオンを使用するとよいでしょう(詳細は後述)。
注意2:CSVファイルは文字化けすることも
CSV形式でエクスポートしたデータを開くと、文字化けしていることがあります。Googleアナリティクスのエクスポートにおいて「UTF-8」という文字コードが使われるためです。
文字化けを直す手順をご紹介します。なお、Windows の操作画面となります。
まず、ダウンロードしたCSVファイルを右クリックして [プログラムから開く] >[メモ帳] を選択します。
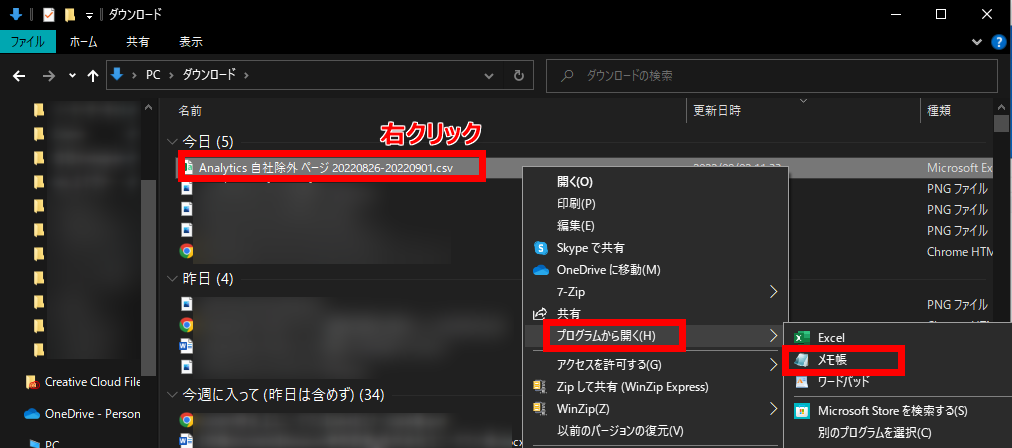
ちなみに、テキストエディタであれば「メモ帳」以外でも問題ありません。
メモ帳で [名前を付けて保存] を選択します。このとき、文字コードを [ANSI] にして保存します。
※Macの場合は [Shift_JIS] もしくは [Unicode(UTF-16)] にします。
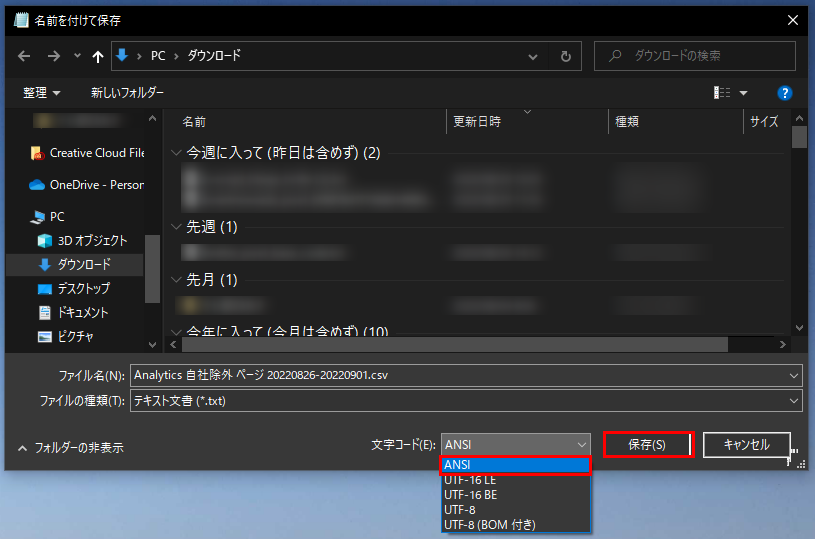
文字コードを変更して保存した CSV ファイルをExcelで開き、文字化けしていないか確認しましょう。
スプレッドシートのアドオンを使うと自動でバックアップできる
Googleスプレッドシートでアドオンを使うと、スプレッドシート上でアナリティクスのレポートを自動作成することができます。
アドオンとは、スプレッドシートの拡張機能。これを使えばレポートのデータが自動更新されるため、簡単にデータを蓄積することができます。
スプレッドシートにて、[拡張機能]>[アドオン]>[アドオンを取得] を選択します。
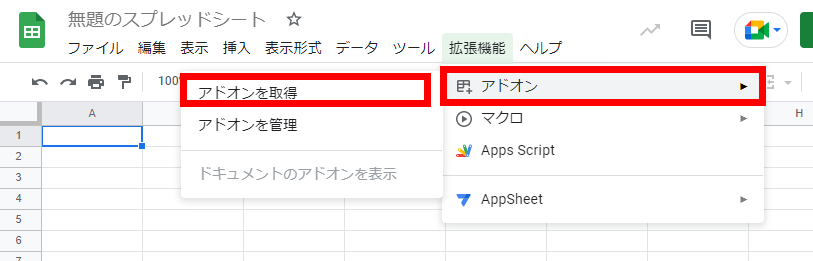
「Google Analytics」と検索すると、該当のアドオンが出てきます。たくさんのアドオンが出てきますが、公式のものを選択しましょう。
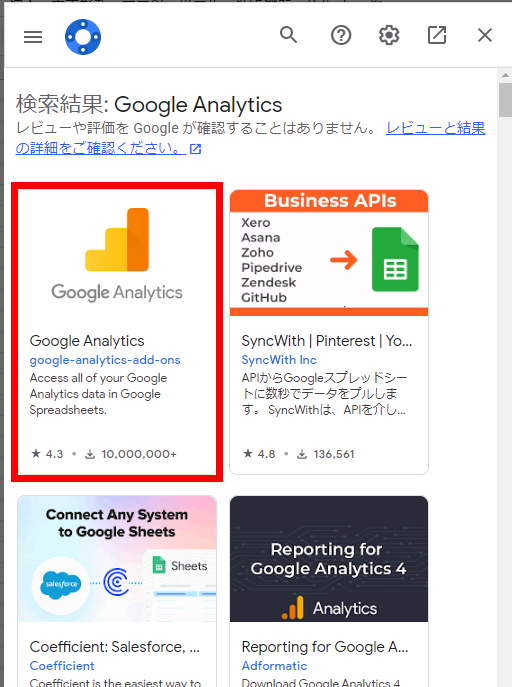
アドオンをインストールしてGoogleアカウントの認証が完了すると、レポートを作成できます。
[拡張機能]>[Google Analytics]>[Create new report] と進むと、出力したいレポートを設定する画面に移ります。
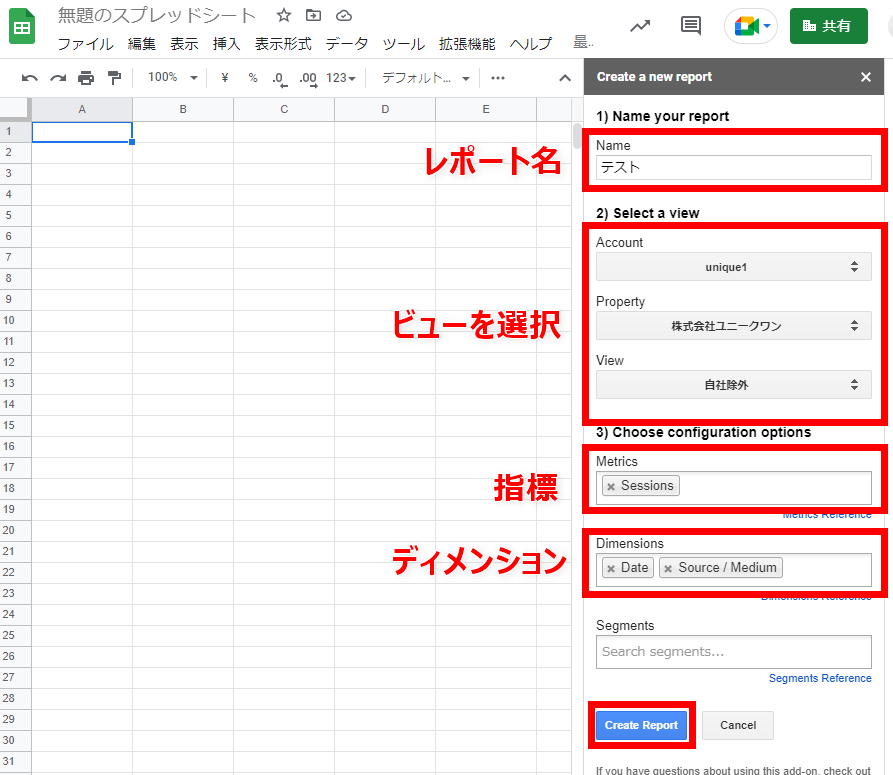
レポート名と対象のビュー、指標・ディメンションを設定します。
例えば「参照元/メディア別のセッション数」の日別データをバックアップしたい場合は、上記画像のように設定します。
[Create Report] をクリックすると、[Report Configuration]というシートが出力されます。レポートの詳細設定ができるシートです。
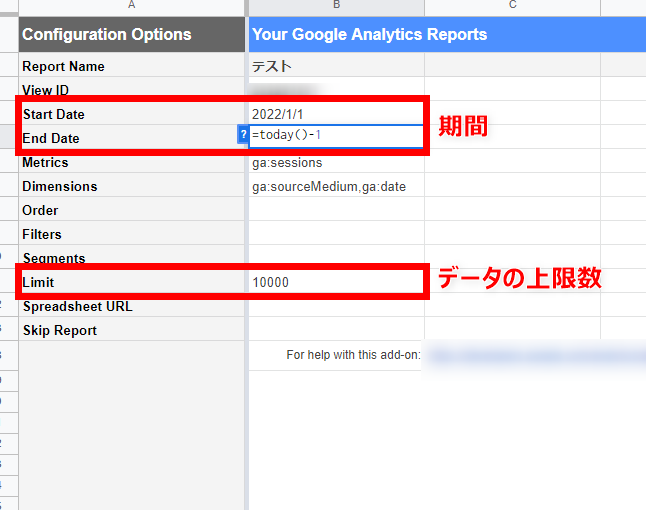
レポートとして出力する期間と、出力データの上限数を指定できます。
“Start Date” は、計測を開始する日付、”End Date” には、計測を終了する日付を入力します。
ここで、自動化のためのポイントは終了日に「TODAY関数」を入力することです。End Dateの欄に「=TODAY()-1」と入力すると、日付が変わると前日分のデータが自動的に更新されます。
上記画像の場合、2022年1月1日から、日付が進むにつれて表示されるデータが増えていきます。
「出力データの上限数」は、デフォルトで1,000件となっています。しかし、日が進むたびにデータが更新される設定にするのであれば、余裕をもって10,000件など多めに設定しておくといいでしょう。
設定を完了後、上部バーから[拡張機能]>[Google Analytics]>[Run report] を選択すると、データが出力されます。
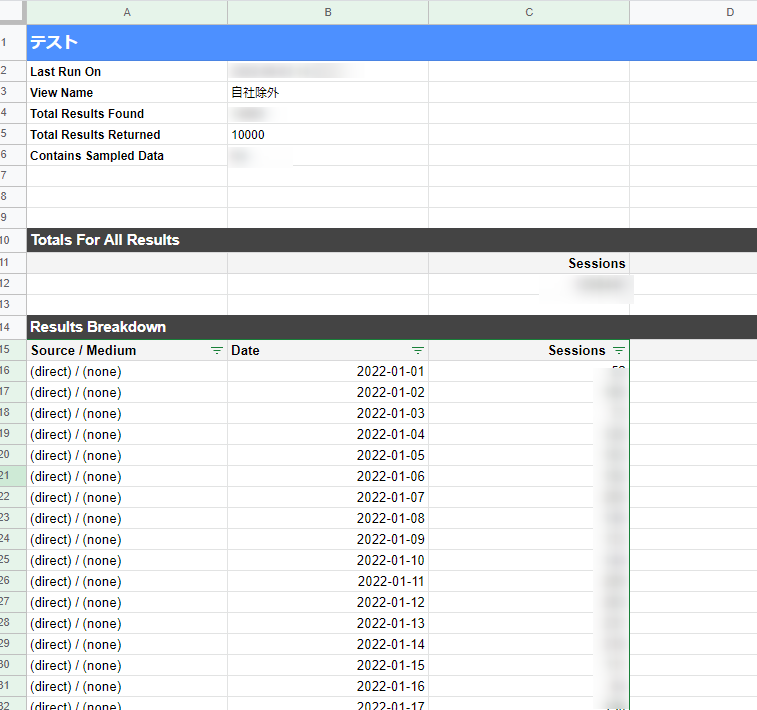
バックアップとして残しておきたい場合はこの状態でも問題ありません。もしデータを見やすく成形したい場合は、ピボットテーブル機能などを使いましょう。
スプレットシートにデーターが読み込まれず、drive.google.comで接続が拒否されましたとなるときは、
アカウントはマスターアカウントでログインして、アナリティクスも起動させておいた方が良いかも。
でも、クライアントアカウントでなくても、chancemaker01に紐づいているクライアントのバックアップは取れているから大丈夫だと思う。
用語
「ページ閲覧状況の確認時」のGoogleアナリティクス頻出用語
- セッション数(訪問回数・訪問数)
- ユーザー数(訪問者数・UU数)
- ページビュー数(PV)
- ページ/セッション
- 新規セッション率
- 平均セッション時間
セッション数
セッション数とは、サイトに訪れたユーザーが閲覧してから離脱にいたるまでの行動のことをいいます。
例えば、あるユーザーが朝・昼・晩に1回ずつサイトにアクセスした場合は、そのセッション数は「3」ということになります。
Googleアナリティクスでは、1セッションの終了を「サイトから離脱した時点」でカウントしますが、たとえば30分以上行動をしなかった後再び行動をした場合は、新たなセッションとして。「1+1=2セッション」としてカウントされる特徴があります。
ユーザー数(訪問者数・UU数)
ユーザー数(UU(ユニークユーザー)数)とは、ある一定期間の間にサイトに訪問した固有のユーザー数のことです。
たとえば、あるユーザーAさんが1日の間に、9時・12時・18時の計3回サイトに訪れた場合、ユーザー数は1、セッション数は3となります。
ページビュー数(PV)
ページビュー数(PV)とは、サイト内でページが閲覧された回数を指します。
たとえば、Aさんが5ページ閲覧し、Bさんが10ページ閲覧した場合、サイトのPV数は15となります。
アナリティクスでは、サイト全体のPV数のみならず、個々の記事ページごとに見ることも可能です。
ちなみに、「戻る」ボタンをおして再度同じページを閲覧した場合や、ページの再読み込みをした場合でも、1PVとしてカウントされます。
ページセッション
ページセッションとは、1回の訪問でユーザーがどのくらいサイトページにアクセスしたかを示します。
「PV数÷セッション数」で算出することができます。
新規セッション率
新規セッション率とは、サイトに訪問した”新規”のユーザー割合です。
新規ユーザーを増やしたい場合は、セッション率が一つの判断指標になります。
平均セッション時間
平均セッション時間とは、1セッションにおけるサイト平均滞在時間のことです。指定したある期間内のセッション時間の合計値を、総セッション数で割った値のことを指します。
「ユーザーの検索ニーズの確認時」のGoogleアナリティクス頻出用語
- 直帰率
- 離脱率
- 平均ページ滞在時間
直帰率
直帰率とは、サイトを訪問して1ページのみ閲覧した後にそのまま離脱してしまった訪問の割合です。次の式で算出することができます。
直帰率=直帰数÷セッション数×100
たとえば、1日に100回訪問があったが、そのうち20回が1ページのみ見てすぐに帰ってしまった場合、直帰率は20÷100=20%となります。
サイトの表示速度があまりも遅かったり、コンテンツ内の視認性が悪いとユーザーが「あ、やっぱりいいや」と感じてしまい、サイトを離れる要因となり得ます。サイトの第一印象が最も顕著に現れる数値であることを理解しておきましょう。
ただ、「直帰率が高い=悪いサイト」と一概に言える訳ではありません。ユーザーが求める情報を提供できており、ユーザーが満足しているのなら検索の目的が達成され、ページを離れることも考えられるからです。そのページの特性や役割をふまえて改善すべきか検討するとよいでしょう。
離脱率
「離脱」とは、ユーザーがWebサイトから離れることを言います。ブラウザを閉じる・「戻る」ボタンをクリックして離れる・外部リンクにとぶ、のようなことが挙げられます。
離脱率とは、全セッションのうちユーザーが検索行動をやめ、閲覧したページが最後だった割合のことです。計算式は以下の通りです。
離脱率=該当ページの離脱数÷該当ページのPV数×100
離脱率の指標を分析する必要があるのは、CV(コンバージョン)を設定しているWebサイトであることが多いといえるでしょう。目的のページ(購入ページ等)までユーザーがしっかり誘導されているのかをチェックする一つの指標として離脱率の数値を確認します。
離脱率が高いと、導線設計に問題がある可能性があるので、CTAや内部リンクの設置など具体的な対策をを打ち改善することになります。
平均ページ滞在時間
平均ページ滞在時間とは、ユーザーがWebサイト内のページを開いてから次のページにいくまでの平均時間のことを言います。
例えば、記事Aに5分、記事Bに11分滞在した場合の平均ページ滞在時間は次の式で算出することができます。
【平均ページ滞在時間の計算式】
(記事Aページ5分 + 記事Bページ11分) ÷ 2ページ = 平均ページ滞在時間8分
特定のページの滞在時間が短い場合は、「ユーザーが求めるコンテンツになっていない」「コンテンツが見にくい」ことが予想されますが、この限りではありません。
例えば、辞書的サイトであればユーザーが調べものを終了した時点で即離脱する傾向があるので、ページ滞在時間は短いのが一般的です。この場合は、コンテンツ内容が悪いと判断することはできません。
反対に、読み物サイトや動画配信ページであれば、視聴時間が長くなる傾向があるので、ページ滞在時間も長くなります。
一方で、ページ滞在時間が長い背景にネガティブな要因があるケースもあります。たとえば、「コンテンツ内容が悪いためユーザーが何度も読み返した」などです。この場合、「直帰率が高いが、ページ滞在時間が長い」という結果になる傾向があります。
このように、平均ページ滞在時間はそのページの役割・目的によって目安が変わるので、「滞在時間が長ければ良い」と一概にいえないことは理解しておきましょう。
「流入元の確認時」のGoogleアナリティクス頻出用語
- 参照元
- Organic Search
- Social
- Referral
- Direct
- Paid Search
参照元
サイト外から入ってきた場合の、流入してきたサイトのドメインを表します。
「https://abc.com/abc.html」からサイトに流入してきた場合、参照元は「https://abc.com」となります。
たとえば、あるユーザーがGoogleで商品検索をして、商品購入ページを訪問した場合、参照元はGoogleということになります。また、あるユーザーがInstagram広告からセミナー申し込みページに訪問した場合、参照元はInstagramということになります。
Organic Search
オーガニック検索(自然検索)を意味する指標で、Google・Yahoo・Bingなどの主要検索エンジンからのセッションを表します。
しかし、実はアナリティクスで検索キーワードを見ることはできず、not providedと表示されてしまうのです(検索エンジン側が送ってくるデータの仕様上、アナリティクスでは当該データを取得できないことが原因)。流入検索キーワードを確認したいときは、Googleサーチコンソールのツールで確認できます。
Social
Facebook・Twitter・Naver・Hatena Bookmarkなどのソーシャルメディアからの流入セッションを表します。
Referral
個人ブログ・企業サイトの記事内に自社の記事URLが貼られ、そのリンクからユーザーが流入したことを示します。リファラーと呼びます。
リファラーが急激に増えた場合はスパムサイトでないかチェックしましょう。スパムサイトからのアクセスは、SEO的に悪影響を及ぼすので確認が必要です。
Direct
サイトへの直接流入を表します。具体的には下記のような流入元があります。
- ブックマークから
- Excelファイルのリンクから
- QRコードから
- アプリから
- アドレスバーにURLを直入力
SNS経由のアクセスが多い場合、Directの数値が高くなる傾向にあります。
Paid Search
リスティング広告(検索連動型の有料広告)のような有料検索からの流入を表します。
Googleで検索したときに、ページ上位に貼られている広告を目にすることがあると思います。この広告をクリックしサイトにアクセスした場合、Googleアナリティクス上ではPaid Searchという数値で確認することができます。
https://webtan.impress.co.jp/e/2016/08/04/23426
ディメンションと指標の違い|Googleアナリティクスでの意味とは?
「○○別に××を見る」場合、「○○」にあたるのがディメンションで、××にあたるのが指標となる。
指標」は何かを数えた数値や計算結果のこと
まずはわかりやすい「指標」から説明する。Googleアナリティクスにログインしてビューを選択すると、最初に表示されるのは[ユーザー]>[サマリー]レポートだ(図1)。
標準で過去31日間の日付が選択され(図1赤枠部分)、グラフの下に次の数値が表示されている(図1青枠部分)。これらが過去31日間のサイト全体の指標だ。
- セッション(何回訪問があったか)
- ユーザー(何人が訪問したか)
- ページビュー数(何ページビュー見られたか)
- ページ/セッション(1訪問あたりの平均ページビュー数)
- 平均セッション時間(1訪問あたりの平均滞在時間)
- 直帰率(1ページしか見なかった訪問の割合)
つまり、「指標」とは、何かの数を数えた数値や時間、あるいは「○○率」のような計算結果の数値のことだ。さまざまなものを数えたり、計算式で算出したりするので、Webサイトの状態をいろいろな評価軸の計数で表現したものととらえることができる。
なお、各指標については別途解説するので、ここで詳しくは触れない。
![図1:[ユーザー]>[サマリー]レポート(上部)](https://webtan.impress.co.jp/sites/default/files/images/article2016/ga-nyumon/ga-nyumon10_01m.png)
ディメンション」は「○○別に見る」という分析軸のこと
次は「ディメンション」だ。ディメンションは、「○○別に見る」という分析軸を示すものだと考えよう。
実際は、次のように指標と組み合わせて「○○(ディメンション)別に××(指標)を見る」のように使う。つまり、「ディメンション」は、分析軸のことだ。
- 「ページ(URL)」別に、「ページビュー数」を見る
- 「ランディングページ(閲覧開始ページ)」別に、「直帰率」を見る
- 「検索エンジン」別に、「訪問数(セッション)」を見る
上記の3つの例では、「ページ」「ランディングページ」「検索エンジン」がディメンションに該当する。
GA4 設定
このプロパティの設定は完了していません。 GA4
このプロパティの設定は完了していません。接続済みの UA プロパティで無効にしている場合を除き、元のユニバーサル アナリティクス(UA)プロパティに基づいて設定が自動的に完了することがあります。とでた。
https://nakata.click/ga4/2023/05/12/284/
Googleタグはhtmlに組み込んでサーバーにアップしていて、またGA4でも解析カウントしているのになぜか下記の画像のように。
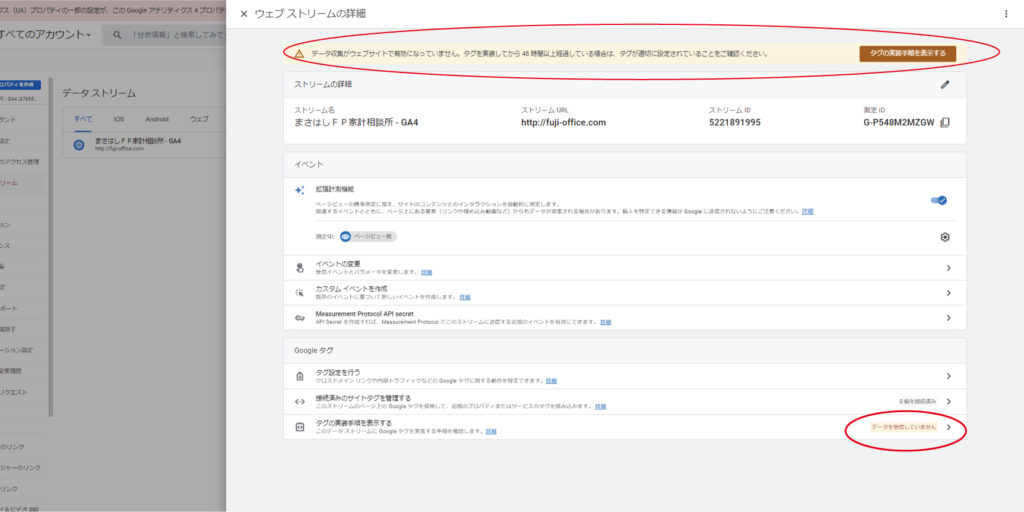
Googleで反映待ちなだけ?
次の日に確認したら解消していた
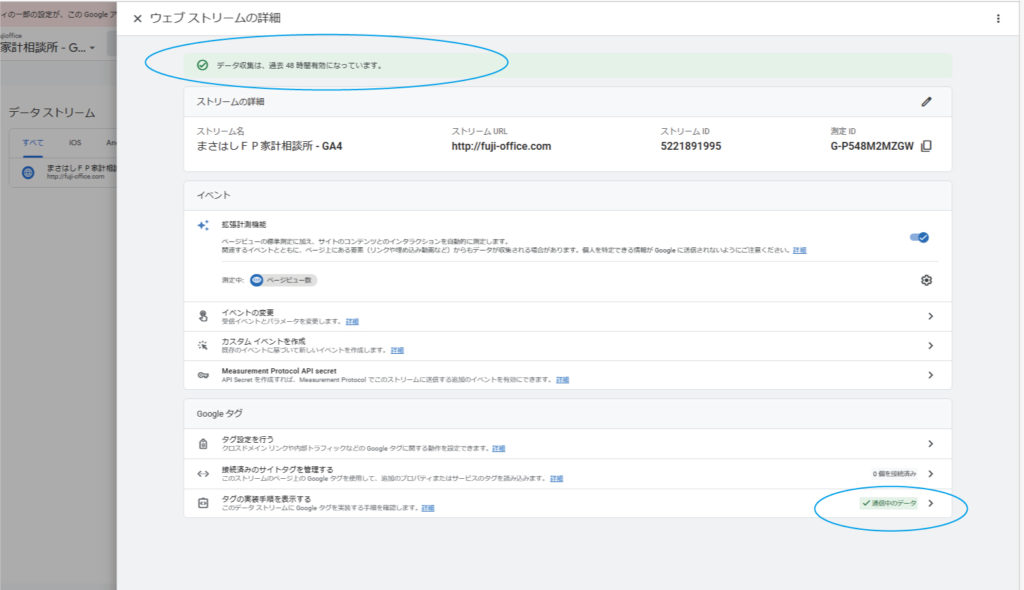
10:06秒あたり?
アナリティクスGA4への切り替え設定
ここから下の記載に関しては政橋さんに二段階認証をしてもらって、fujioffice1990にてGA4を設定できたので解決積みで関係ないが、一応残しておく。結論からいうと二段階認証してもらってから、こちらにて設定をした。
右上にでるアラートの赤ボタンだけではなぜか上手くいかなかった。
下記参照
http://cm-creation.net/yoshida/localwork/blog/2023/05/17/%e3%81%93%e3%81%ae%e3%83%97%e3%83%ad%e3%83%91%e3%83%86%e3%82%a3%e3%81%ae%e8%a8%ad%e5%ae%9a%e3%81%af%e5%ae%8c%e4%ba%86%e3%81%97%e3%81%a6%e3%81%84%e3%81%be%e3%81%9b%e3%82%93%e3%80%82-ga4/
まさはしFPからアナリティクスの管理画面にGA4切り替えのアラート出てるがどうすれば良いかと質問。
まさはしFPのグーグルアカウントではこちらの環境からではセキュリティの問題でログインできないので、別アカウント作ってGA4にfujioffice1990のアカウントを紐づけて閲覧できるようにした。
でも、もしかしたらまさはしFP側で簡単設定できるかもと思いアカウントからの更新方法を伝えてみる
GA4 イベント設定
analytics が変更になる。UA(ユニバーサルアナリティクス)からGA4(グーグルアナリティクス)に変更する方法
UAとGA両方設定済みサイト
chancemaker (タグマネージャーで紐づけ)
キワ化学
五十嵐商店
まさはしFP
(別アカウントでGAを取得 通常アカは政橋さんの携帯と紐づいていて本人確認が発生するために手間省くためにあたらしくGA4として取得)
藤田運送
石浦家具
(別アカウントでGAを取得 通常アカは石浦さんの携帯と紐づいていて本人確認が発生するために手間省くためにあたらしくGA4+UAとして取得)
中尾清月堂
サンエツ
田中石材
有沢グループ(新規でUAとGA入れた アカウント新規取得)
エネル原人
センティアグループ
テニス
ヨガ
コーポレート
センティアグループのヨガ、テニス、コーポレートはMOATがタグマネージャーを入れて管理しているから、サイトページにはタグマネージャーとは別に、サイト作成時につくってあるグローバルサイトタグを入れて、それにGA4を紐づけて対応する。
※コチラで以前タグマネージャーにてテニスとヨガのタグを発行してページには埋め込んでいるがそれは利用していないので今回はそのタグマネージャも使用しないで、上記の方法で行う
併用していれる方法
タグマネージャーが入っている場合やタグマネージャーに設定したい場合
タグマネージャーに紐づける測定IDはアナリティクスのGA側のデーターストリームに測定IDとして右上上部に記載されている
※新規でタグマネージャーでする場合は、タグマネージャーのタグを新たに入れる必要がある。
既にUAやタグマネージャーが入っている場合
24分あたりタグマネージャーについて。タグマネージャー入っていればトラッキングコードを新たに埋め込む必要がなく、タグマネージャーのコンパネからタグを追加時にGAの測定IDを紐づければよい
18分あたりから 既にUA入っている場合の説明
手順に従うだけで埋め込みコードをhtmlへ入れる必要がない。
GAの測定IDはUAのトラッキングコードしたにある紐づけ箇所で紐づけること。下記サイト参照↓
https://muffintop-days.com/blog/how-to-setup-new-analytics
②ウェブストリームの詳細が開きます。測定IDをコピーします。
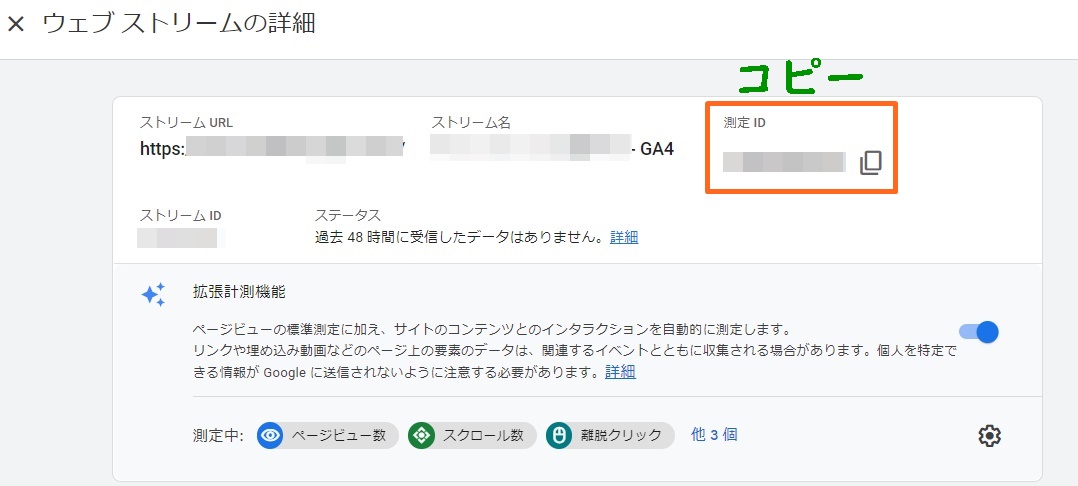
③「タグ設定手順」から任意の方法を選びます。
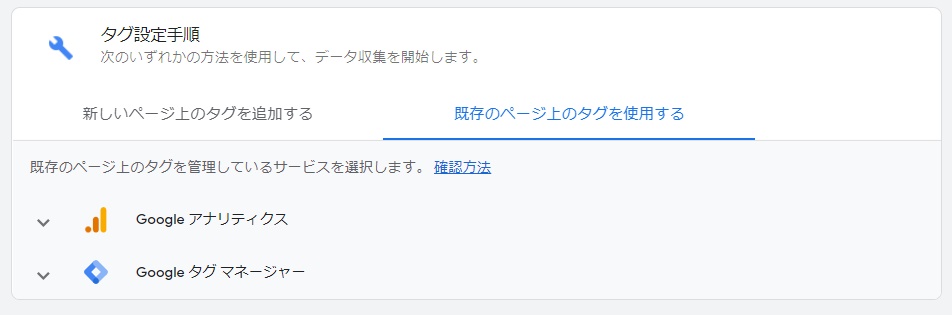
タグ(ID)の設定方法は、
- 新しいページ上のタグを追加する
- 既存のページ上のタグを使用する
の2つから選べます。
私は「既存のページ上のタグを使用する」方法を選びました。(特に深い意味はないです)
④既存のアナリティクスの「設定→プロパティ→トラッキング情報→トラッキングコード」へ
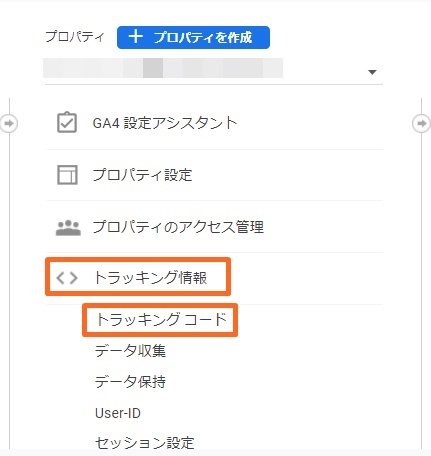
⑤「接続済みのサイトタグ」をクリック

⑥さきほどコピーした測定タグを入力し「接続」をクリック
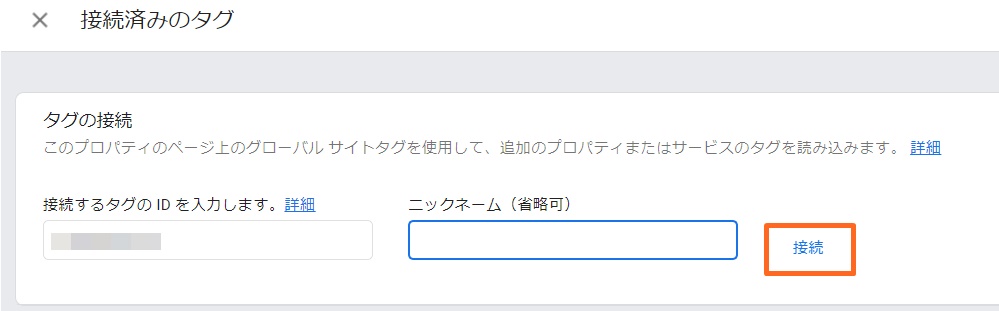
初めての設定の時
いちおう、GAとUAの二種類を作っておくとよい
プロパティ作成時には、詳細オプションをクリックしないとUA作れないから注意
トラッキングコード埋め込み作業は発生する。
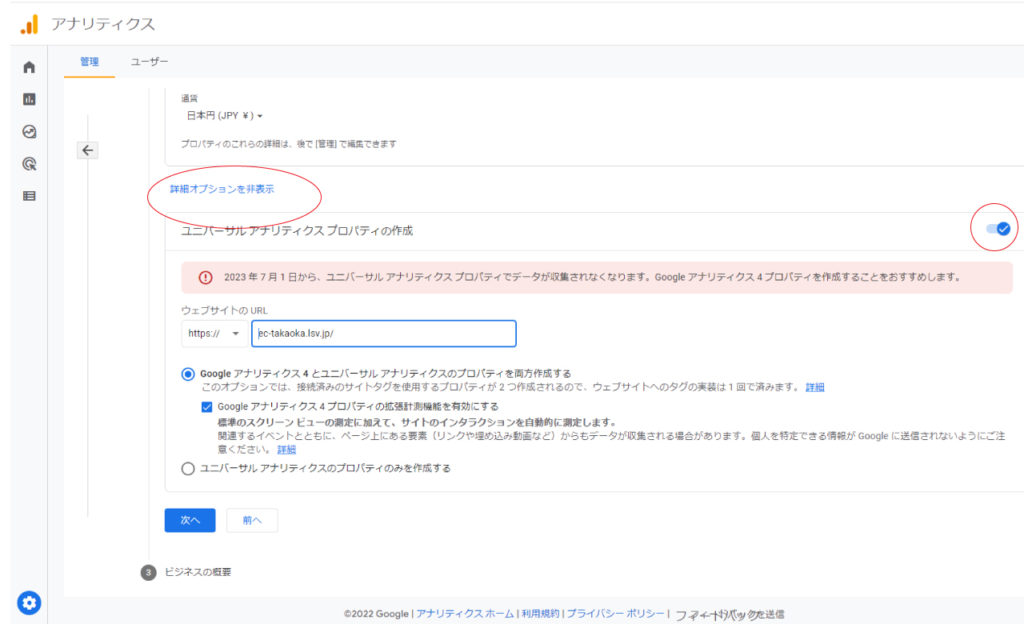
↓この動画の通りにやればGA4とUAどちらも設定できる。
UAとGA同時に作る場合は、UA側にはGAの測定IDは自動で挿入されるっぽい? かも..。要確認
カラミーにアナリティクス
なんかサンエツで計測していないっぽいので下記の方法でやってみる
GoogleAnalytics(グーグルアナリティクス)をカラーミーショップで利用する場合は簡単に設定できる「Google Analytics eコマース」をご利用ください。
※Google Analytics eコマースはレギュラー、ラージ、プラチナプランで使用可能です。
ツール > コンバージョンタグ > Google Analytics eコマース
analytics ユーザー属性の年齢と性別が表示されない
まず、リマーケティングと広告レポートをONにしておく必要がある。
これらの機能を有効にすると、ユーザー属性とインタレスト カテゴリに関するレポートのデータを確認したり、マルチチャネル レポートの Google ディスプレイ ネットワークのインプレッション データを把握したり、Google マーケティング プラットフォームとの統合機能を活用したりすることができます。
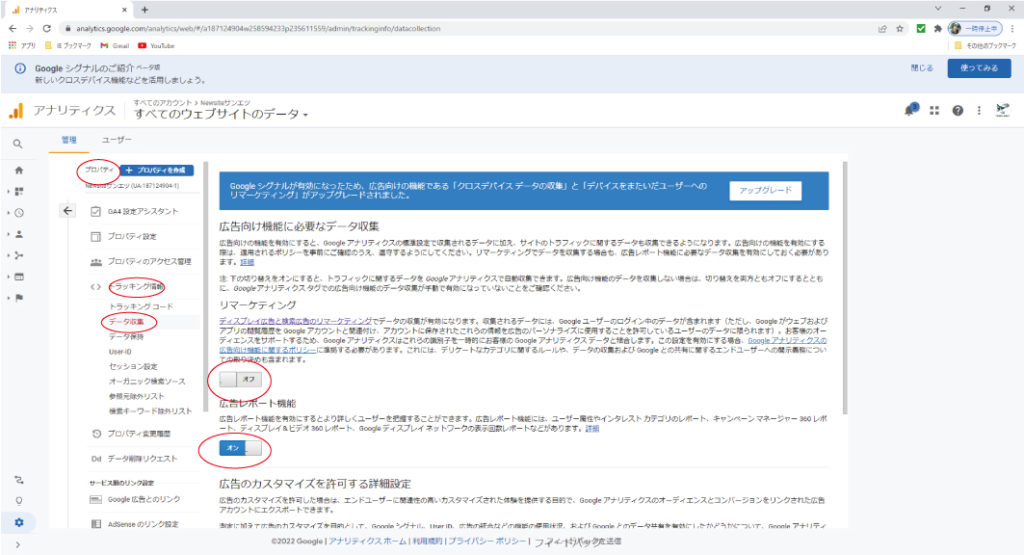
表示されない理由
多分、これかな?↓
下記公式ヘルプにある「データのしきい値」のため、年齢データが表示されないのではないかと思います。https://support.google.com/analytics/answer/2799357?hl=ja もうしばらく待ってデータが蓄積されれば表示されるのではないでしょうか。
データーの確認はユーザー→ユーザー属性→概要で有効化して、年齢や性別で確認
analytics 見方
QRコード アナリティクス
Analytics コンバージョンのタイムラグ
コンバージョン設定した直後から確認しようとしたが、なかなかカウントされない。1時間半ぐらい後にカウントされた。一応serch consoleからクローリングを再請求してそんな感じだった。
エンゲージメントのコンバージョン箇所には設置した当日何時間立っても表示されなかったが、次の日には表示された。リアルタイムの箇所もなかなか表示されなかったが、イベントを再保存とキャッシュクリアしたら表示された。
Analyticsのトラッキングコード発行手順が変わった。従来のユニバーサルアナリティクスに戻す方法
https://support.google.com/analytics/answer/10269537
プロパティ作成時に【詳細オプションを表示】からユニバーサルアナリティクスプロパティの作成をONにしないと、新しいタイプアナリティクスになってしまう。
以下の手順を慎重に行ってください。以下の手順で示すように、必ず [詳細オプションを表示] をクリックして [ユニバーサル アナリティクス プロパティの作成] のスイッチをオンにします。この操作を行わないと、Google アナリティクス 4 プロパティが作成されます。
アナリティクス アカウントを作成する
はじめに、アナリティクスのアカウントを作成します(まだお持ちでない場合)。すでにアカウントがあり、今回のウェブサイト用に別アカウントを作成する必要がない場合は、プロパティの作成へ進んでください。たとえば、既存のアカウントとは別のビジネスのウェブサイトを扱う場合は、別アカウントを作成するとよいでしょう。
- 管理ページの [アカウント] 列で、[アカウントを作成] をクリックします。
- アカウント名を入力します。データ共有設定を変更して、Google と共有するデータを指定します。
- [次へ] をクリックして、アカウントに最初のプロパティを追加します。
プロパティを作成する
- 上記の「アナリティクス アカウントを作成する」の手順からの続きである場合は手順 2 に進み、それ以外の場合は、次の手順を行います。
- 管理ページの [アカウント] 列で、正しいアカウントが選択されていることを確認します。次に、[プロパティ] 列で [プロパティを作成] をクリックします。
- プロパティの名前(「例: XX会社のウェブサイト」など)を入力し、レポートのタイムゾーンと通貨を選択します。ユーザーがウェブサイトにアクセスた曜日がユーザーのタイムゾーンで火曜日であったとしても、選択したタイムゾーンでは月曜日だった場合、このアクセスは月曜日に発生したものとして記録されます。
- 夏時間を採用しているタイムゾーンを選択した場合、アナリティクスで自動的に時間調整が行われます。夏時間による調整を行わない場合は、グリニッジ標準時を選択してください。
- タイムゾーンの変更は、それ以降に収集されるデータのみに反映されます。既存のプロパティのタイムゾーンを変更すると、データが一定になったり急増したりしたように見えることがありますが、これはタイムゾーンの切り替えによる時差の関係によるものです。なお、設定の変更がサーバーで処理されるまでのわずかな期間は、レポートデータが変更前のタイムゾーンで処理されることがあります。
- [詳細オプションを表示] (プロパティ設定項目の下にあります)をクリックします。
- [ユニバーサル アナリティクス プロパティの作成] のスイッチをオンにします。
- ウェブサイトの URL を入力し、プロトコル(http または https)を選択します。
ほとんどのドメインホストでは、UTF-8 文字列を使用した URL のみがサポートされています。UTF-8 文字列を使用するか、ドメイン名に記号や非 UTF-8 文字(キリル文字など)が含まれる場合は punycode を使用するようにしてください。コード変換が必要な場合は、punycode converter(ピュニコード コンバータ)をお試しください。 - この時点で、以下のいずれかを作成してください。
- Google アナリティクス 4 プロパティとユニバーサル アナリティクス プロパティの両方。このオプションを選択すると、以下のことを行えます。
- ユニバーサル アナリティクス プロパティと並行してデータを収集する、Google アナリティクス 4 プロパティが設定されます。サイトに Google アナリティクス 4 プロパティ用のタグを追加すれば、両方のプロパティでデータを収集できます。プロパティの切り替えは、プロパティ セレクタまたは管理ページで行うことができます。
- 2 つのプロパティ間に接続が確立され、後でユニバーサル アナリティクス プロパティの設定を Google アナリティクス 4 プロパティに移行することができます。各プロパティの識別方法: ステップ 2 でプロパティに「Example」という名前を付けた場合、ユニバーサル アナリティクス プロパティは「Example(UA-1234567)」、Google アナリティクス 4 プロパティは「Example – GA4(98765432)」という名前になります。
- ユニバーサル アナリティクス プロパティのみ。ユニバーサル アナリティクス プロパティのみを使用する場合は、このオプションを選択します。「UA-」で始まるトラッキング ID が必要な場合は、このオプションを選択してください。
- Google アナリティクス 4 プロパティとユニバーサル アナリティクス プロパティの両方。このオプションを選択すると、以下のことを行えます。
- [次へ] をクリックし、ビジネスに関する情報を入力します。
- [作成] をクリックします。
アナリティクスの利用規約とデータ処理の修正条項に同意して、[終了] をクリックします。
もし、新しいタイプのアナリティクスにするには下記の方法で。
管理→プロパティ内の設定アシスタント→収集→タグの設定→ストリーム→タグ設定手順内のグローバル サイトタグ(gtag.js) ウェブサイト作成ツールや、CMS でホストされるサイトをご使用の場合、このタグを設定→コードをコピペ
analytics ボタンクリック数のカウント方法 イベントトラッキング
ゆくりえのトップページのlineバナーで実装
https://blog.hubspot.jp/google-analytics-event-tracking
柴田さんから教えてもらった。
onclick=”gtag(‘event’, ‘register‘, {‘event_category’: ‘line‘,’event_label’: ‘lineBTN‘,’value’: ‘1‘});”
↑
イベントハンドラ=”gtag(‘event’, ‘アクション‘, {‘event_category’: ‘カテゴリ‘,’event_label’: ‘ラベル‘,’value’: ‘値’});
アクション、カテゴリ、ラベルは任意で名前をつけられる。
<a href="https://line.me/R/ti/p/%40165tklje" onclick="gtag('event', 'register', {'event_category': 'line','event_label': 'lineBTN','value': '1'});"><img src="image/top/yukurie_linebnr.jpg" class="img-fluid mx-auto d-md-block d-none" alt="LINE登録"/><img src="image/top/yukurie_linebnrSP.jpg" class="img-fluid mx-auto d-block d-md-none" alt="LINE登録"/></a>onClick=gtag(‘event’, ‘event_name’, {[‘event_category’: ‘categoryName’], [‘event_label’: ‘labelName’], [‘value’: ‘actual_value’] })
「event_name」には、どのような行動か分類するための名称を入れます。名称は任意で構わないので、リンクのクリックなら「click」、動画再生なら「play」のように分かりやすい名称にしておくと良いでしょう。
ただし、event_nameは必須項目のため、必ず何か名称をつけてください。
「categoryName」には、イベントを分類するための名称を入れます。event_nameと同じく名称は任意です。電話番号のクリックなら「tel」、資料ダウンロードリンクの場合は「download」とするといいでしょう。
categoryNameも必須項目のため、必ず入れてください。
「labelName」には、イベントをより細かく分類するための名称をいれます。ボタンが複数ある場合などに、「head_button」、「bottom_button」などの任意の名称を付けることで、ボタン毎の数値を計測することができます。
labelNameは任意項目のため、必要なければ書かなくても大丈夫です。
イベントトラッキングをアナリティクスで確認する方法
設定したイベントトラッキングの結果は、Googleアナリティクスの「行動」→「イベント」から確認できます。ここでは、イベントの発生状況と、どのような経緯を経て発生したのかを確認する方法を解説します。
イベントの発生状況
「行動→イベント→ページ」へ移ると、各ページで何回ずつイベントが発生しているのか、イベントの値は合計でどのくらいか等を把握できます。
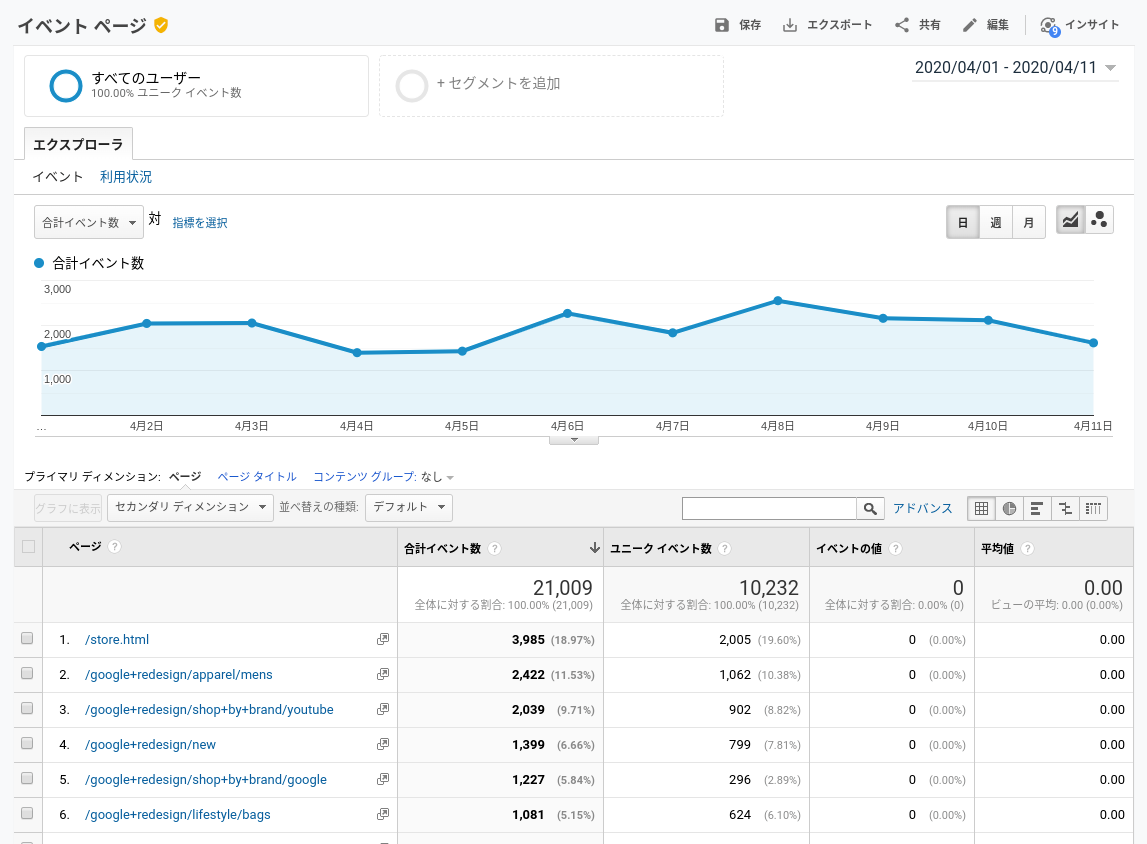
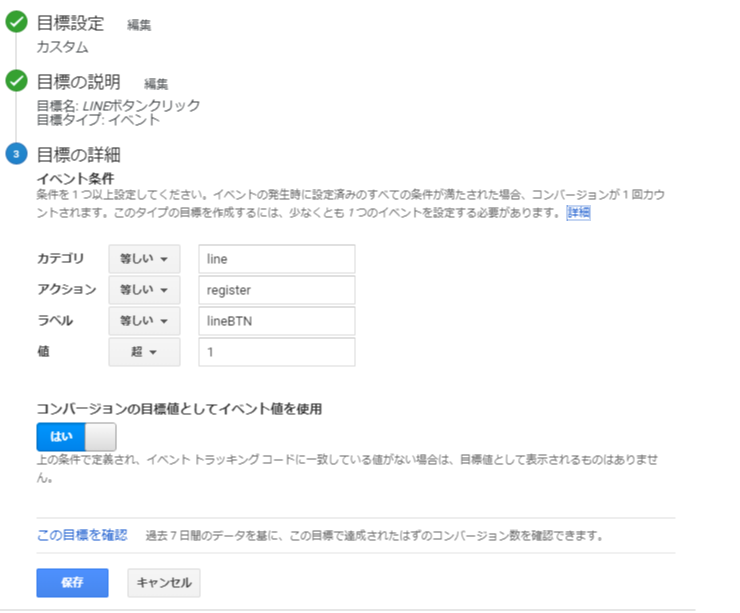
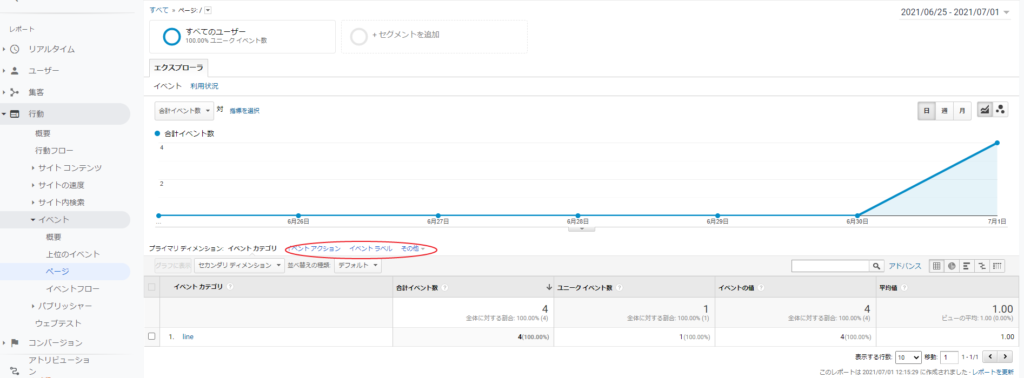
新しいAnalytics の設定方法
headにコード貼り付けてアップするだけでよい。確認は検査したいページを開いて、アナリティクスのホーム画面のアクティブユーザーのリアルタイムにカウントされていればよい 2本目の動画の7:30秒あたりに解説あり。
GoogleアナリティクスのIPアドレス除外設定方法
自社ページでアナリティクスにフィルター設定中
IPアドレスの調べ方
- [スタート] ボタンをクリックして、 検索ボックスに ” cmd ” と入力して、 <enter> キーを押します。
- コマンドプロンプト画面が起動します。
- ” ipconfig ” と入力して <enter> キーを押します。 …
- [IPv4 アドレス] の値が、 IP アドレスになります。
アナリティクス設定
まず、Googleアナリティクスを開き、左下の管理をクリックしましょう。以下の画面が出てきますので、右の「ビュー」の中にある「フィルタ」を選択します。(自分が持っているアナリティクスの権限によっては設定できないため、設定できない場合は管理者に確認を取りましょう。)
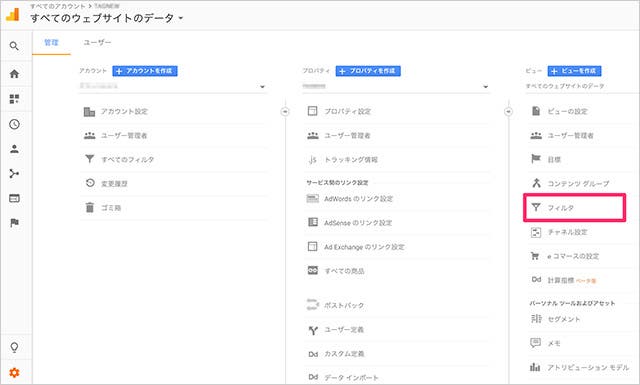
フィルタをクリックしたら、赤文字の「+フィルタを追加」をクリックし設定を進めます。
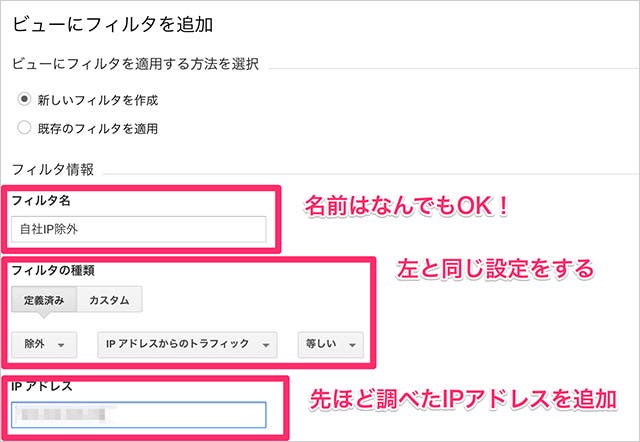
- フィルタ名・・・自分のわかりやすい名前を設定
- フィルタの種類・・・定義済み・除外・IPアドレスからのトラフィック・等しい
- IPアドレス・・・さきほどサイトで調べたIPアドレス
を設定し、保存をクリックすれば完了です。これで、自社からのアクセスは数値に反映されなくなりました。多くの方が5分ほどで設定完了できるはずです。
※ スマホからのIPは設定はできない。スマホはIPが変わるから。
スマートフォンの場合は定期的にIPアドレスが変わるため、IPアドレスを特定して除外できないからです。設定自体が少し複雑なので、面倒な方は会社以外のIPからはアクセスしないなどルールを設けることで無駄なアクセスを予防することができます。
20個以上のコンバージョン設定を追加する場合 Analytics
ヨガセンティア&ユニオンでコンバージョン設定数が増えてきた。アナリティクスは20個までしかコンバージョンを設定することができない。なので新しくビューを追加して21個目からはそちらで設定する。トラッキングコード等はそのまま引き続くとになる。確認する際は 管理画面の右のビュー列の一番上の参画チョボから該当ビューを選んで、左下の歯車でもどって解析確認になる。ただし、新規orコピーでビューを作った時からの解析反映なる。それ以前のカウントは表示されない。
ビューの作り方は管理画面の右列のビューの作成。新規で作成するか、既存で計測中の「すべてのウェブサイトのデーター」をコピーするかになる。コピーの方はコンバージョン設定もコピーしてくれる。
※コンバージョン設定は、一度設定すると削除できないので不要ならOFFにすることとなる。
Googleアナリティクスのビューとは
Googleアナリティクスでのレポート表示や加工されたデータの入れ物になります。
新しくアカウントを作成した時や新しくプロパティを追加した時は、”すべてのウェブサイトのデータ”というビューが自動で1つ作成されています。
このビューには、アクセス解析をしているサイトから送られてくる全てのデータが収められていきますが、このビューとは別に新しくビューを追加で作成出来ます。
ビューを複数作る意味
自動で作成されたビューの”すべてのウェブサイトのデータ”自体に、フィルタなどでデータなどを除外したりしたデータを記録していったとします。
一定期間後に、そのフィルタなどの設定が間違っていた場合に除外されて記録されたデータは再度表示する事が出来ません。
そこで、アカウントを作成直後に自動で作成される”すべてのウェブサイトのデータ”のビュー以外にも複数ビューを作成しておいた方がいいです。
ビューを新たに追加する
では、新たにビューを追加していきます。
ビューの場所

Googleアナリティクスの設定をクリックすると、上記画面が表示されます。
一番右側がビューになります。
新しいビューを作成

ビューのドロップダウンリストボックスをクリックすると、今現在作成されているビューのリストが表示されます。
そこで、”新しいビューを作成”をクリックします。
ちなみに、1つのプロパティ内で作成できるビューの上限数は25個になります。
新しいレポートビューを作成

新しいレポートビューを作成する画面になります。
①このビューをトラッキングするデータとして、ウェブサイトとモバイルアプリがありますが、ウェブサイト用のビューを作成する場合は、”ウェブサイト”を選択します。
このウェブサイトとモバイルアプリの違いについては、今度解説したいと思います。
②レポートビューの名前の部分は、自由にわかりやすいレポートビューの名前を付けれていいです。
③レポートタイムゾーンは、”日本”に変更しておきましょう。
④各項目を設定したら、”ビューを作成”をクリックして完了です。
この形で作成されたビューは、フィルタ設定など何も設定されていない状態のビューになります。
また、新しくビューを作成した直後からしかデータが収集されないので、アカウントを作成したら早めに複数のビューを作成しておいた方がいいです。
フィルタなどの設定がされたビューをコピーする場合
フィルタなどの設定がされたビューをコピーしたい場合があると思いますが、その時はコピーしたいビューを選択します。

①ビュー設定をクリックして、ビューの設定を表示させます。
その後、②のビューをコピーをクリックします。

ビューをコピー画面が表示されますので、新規ビュー名にわかりやすい名前を付けて、ビューをコピーをクリックするとコピー元と同じ設定を引き継いだビューがコピーされます。
MOAT アナリティクス ドメイン変更にともなって ヨガ
ヨガセンティアのドメインが変更されるかもしれないのでアナリティクスの設定についてMOATに聞いてみた
いつもお世話になっております。
アナリティクスに関してですが何も変更しなくていいです。
そのままでお使いください。
以上 よろしくお願いします。
================================================================
株式会社MOAT
堀 滋
hori@moat.co.jp
〒939-8211
富山県富山市二口町5丁目4−1
テフィスA棟B
TEL 076-482-5004 FAX 076-482-6563
MOAT 堀様
お世話になります。
センティア様のヨガの名称がヨガ・センティアへ変更になり、それに伴いドメインも変更するかもしれなくなりました。
事前情報として教えていただけれたらと思うのですが、
- もしドメインが変更になった場合ですが、アナリティクスの設定は プロパティ設定からデフォルトのURLを新ドメインに変更するのみだけでよろしかったでしょうか?
- 変更した場合は過去の旧ドメインの情報データーは引き続き閲覧可能でしょうか。
- プロパティのデフォルトURL変更以外にも、どのような設定が必要となりますでしょうか。その設定をMOAT様で行う場合は作業料金の参考価格はお幾らとなりますでしょうか
よろしくお願いいたします。
チャンスメーカー 吉田