問題点
okwaveにもアップした。
ロリポップでのwordpress設定について
2024/02/21 14:26
すみません、詳しくないので教えていただけたら大変助かります。状況としてwordpressにアクセスできないです。下記の経緯があります。 ロリポップにて公開フォルダ(フォルダ名:shishikon)にwordpressを設置し、データーを入力してロリポップ側で提供するサブ的なドメインで表示させていましたが。この時点では特段問題なくwordpressは表示されていました。ムームードメインで管理しているドメインをロリポップに紐づけて表示させるためムームドメインにてロリポップと紐づけ処理をしました。wordpressの管理画面の一般設定からwordpressアドレス(URL)とサイトアドレス(URL)を下記のように変更しました。 変更前 wordpressアドレス(URL)https://chancemaker.chowder.jp/shishikon/ サイトアドレス(URL) https://chancemaker.chowder.jp/shishikon/ 変更後 wordpressアドレス(URL)https://shishi-kon.com サイトアドレス(URL) https://shishi-kon.com 上記のように変更して、ロリポップの管理画面で独自ドメインをshishi-kon.comにして公開フォルダをshishikonにしました。 ワードプレス以外の静的ページは表示されるのですが、wordpressだけアクセスできません。現在このリクエストを処理できません HTTP ERROR 500となります。(変更前には見れていたので特にwordpressの関連ファイルのパーミッションは変えていません。) ネット情報(参照先:https://libre-co.com/wordpress/wp-login-error/)を参考に下記してみました。 wp-config.phpの最後に下記コードをいれたらば管理画面にアクセスできるとのことで追記してみました。 update_option( ‘siteurl’, ‘https://shishi-kon.com’ ); update_option( ‘home’, ‘https://shishi-kon.com’ ); しかし、アクセスできませんでした。 phpMyAdminにてデーターベースのテーブルをみると siteurl は https://shishi-kon.com home は https://shishi-kon.com となっています。 初心者なのでもうわけがかわらず途方に暮れています。 既にwordpressには1000件近くデーターを入力しているので再構築は避けたいです。 どなたかお知恵をおかしいただけますでしょうか? また、新規にワードプレスをインストールしたとして、現在アクセスできないwordpressのサイトデーターを紐づけして同じ内容を表示させることはできますか?もしできるならその方法をおしえていただけますでしょうか? wp-config.phpへの記述のデーターベースとテーブル名は同じにしておいても大丈夫でしょうか?投稿データーへの支障はでないでしょうか
解答として下記がついた。
原因の一つは wordpressアドレス(URL)httここを変更したことじゃないかと思います。 もともとルートディレクトリの下の/shishikonというディレクトリにWPが あったのだから、これはそのまま変更しないか、または https://shishi-kon.com/shishikon とすべきかと思います。 googleで「wordpressアドレス 変更してしまった」で 解決法を調べてみると、解説ページがありますので調べてみてください。 ここが直れば少なくともWordPressの管理画面にログインできるように なるかと思います。 さらに、公開URLを変更するときには、まだいくつかやるべきことがあったように思うのですが(index.htmlを公開URL直下に移動して、中の記述も少し書き換えるなど)、この辺はきちんと調べてみてください。
と解答。
phpMyAdminでデーターベースの修正したり、
update_option( 'siteurl', 'https://example.com' );
update_option( 'home', 'https://example.com' );上記をwp-confing.phpに追記してもだめだった。途方に暮れていると下記の動画に出会った
wp-config.phpに下記を記述するとアクセスできるようになった。一番したの行に書き込む。
update_option('siteurl','http://chancemaker.chowder.jp/shishikon/');
update_option('home','http://chancemaker.chowder.jp/shishikon/');管理画面に戻ってみると治っていた。
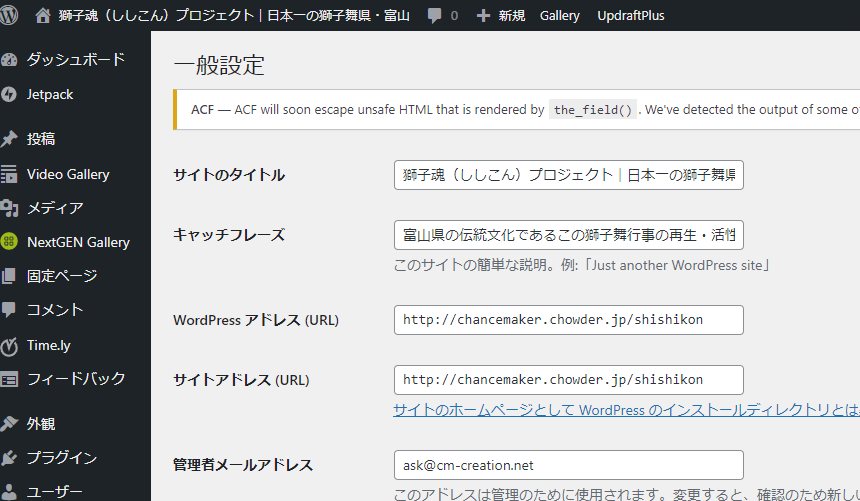
https://libre-co.com/wordpress/wp-login-error/
WordPressの管理画面の一般設定では、WordPressアドレスとサイトアドレスを設定できますが、ここで記述をミスしてしまうと管理画面が404エラーになり、WordPressにログインできなくなってしまいます。
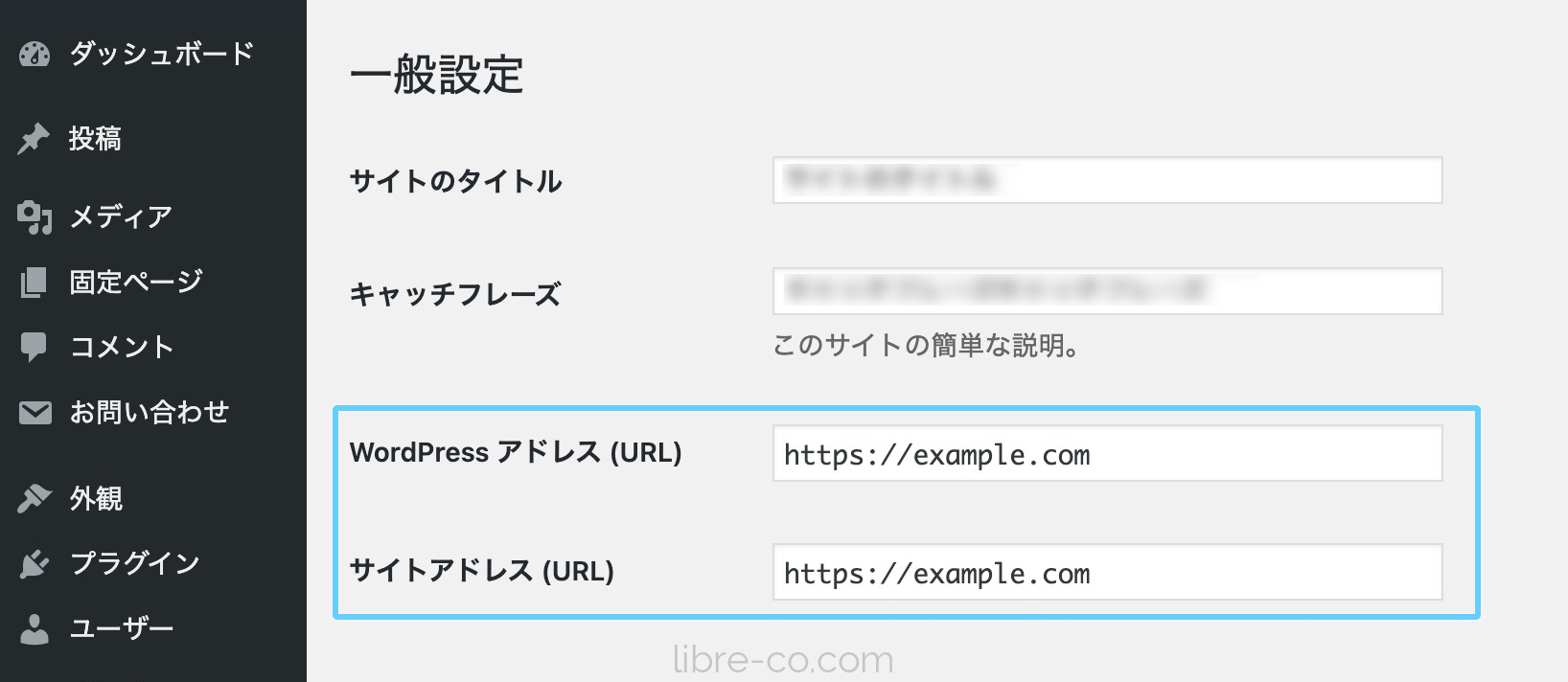
wp-config.phpを修正する
この方法では、WordPress構成ファイルのwp-config.phpを修正していきます。
なお、FTPアクセスかファイルマネージャーが必須です。
STEP01:wp-config.phpファイルをダウンロード
まず、FTPでWordPressをインストールしたところにある「wp-config.php」ファイルをローカルにダウンロードします。
このファイルは重要な構成ファイルですので、修正する前に念の為、オリジナルをコピーしていつでも元に戻せるようにしておきましょう!
FTPが使えない方は、レンタルしているサーバーの管理画面にログインして、ファイルマネージャー機能を使ってダウンロードできます。
STEP02:wp-config.phpファイルに加筆
下の2行を「wp-config.php」の一番最後に書き加えます。
URLの部分は適宜設定したいアドレスに変えてください。
update_option( 'siteurl', 'https://example.com' );
update_option( 'home', 'https://example.com' );
COPYコードを選択PHP
!書き込む場所は、 require_once ABSPATH . ‘wp-settings.php’; と記載がある行より下にする必要があります。最終行にしておけば問題ありません。
加筆したら、wp-config.phpをアップロードします。
STEP03:WordPress管理画面にログイン
wp-config.phpの上書きが完了したら、WordPress管理画面にアクセスします。
先程設定したURLにwp-login.phpを追加したものが一般的なログイン画面のアドレスです!
例) https://example.com/wp-login.php
STEP04:wp-config.phpを元に戻す
無事にログインできたら、もうupdate_optionは必要ありませんので、wp-config.phpから削除してOKです。
今後は通常通り管理画面の一般設定から変更可能な状態に戻ります♪