カテゴリー: Google
Google検索とmapで表示される営業日の変更
私の方で第三者として新しい営業時間を提案から行えた
お世話になります。
Googleでの本店の休業日の時間表記変更ですが、一応私から水曜日に変更の申請はだしたものの、オーナーではない第三者の申請ですので
Google側に通るかわかりません。ですので、しばらししても変更がなければ、オーナー申請する必要があるかもしれません。googleビジネスプロフィールに登録が必要かもです。
オーナーとして紐づけるgoogleアカウントでgoogleにログインした状態で、
検索バーに サンエツ本店と入力して、サンエツ富山本店のスクリーンショットの【このビジネスオーナーですか?】から
オーナーとして申請してください。(弊社は第三者となりオーナー確認の際にひっかかるので申請ができません。)
オーナー確認方法の際に、ハガキで確認のものが選べるならはがきの方が楽だと思います。申請後確認コードが記載されたはがきが来るので、それしたがって続けて申請してください。(2週間ほどハガキが来るまでかかります。)
オーナー確認ができたらば、紐づいているgoogleアカウントで再度検索からサンエツ本店と検索して、
Googleが表示提示しているサンエツ本店をクリックして、営業時間箇所のチョボをクリックして新しい営業時間を提案
から変更してみてください。
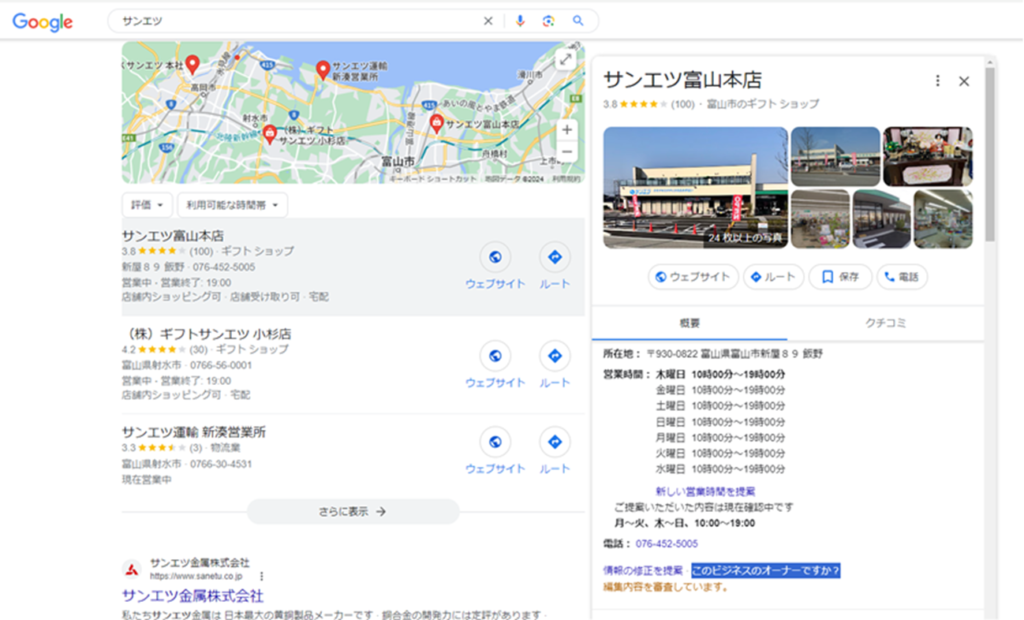
マイマップ APIを利用せずに、複数のピンを立てるには、マイマップを利用
獅子魂で利用
Googleマップの機能のマイマップを使えば、APIいらずで複数ピンうてる。
マイプレイス→マイマップ
Excelファイルでポイントを一括登録もできる。
マイプレイスの場所が、仕様変更になった。保存ずみボタンおすと出てくる。
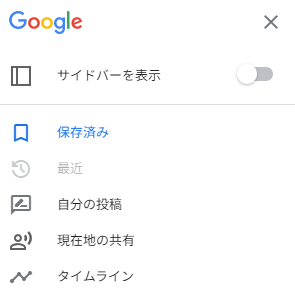
マップ上部の緑の部分はクラスタにdisplay:noneで非表示可能
https://g-tips.jp/google-maps/maps-mymap/
URLを個々の登録地点に張り付けられるが、アンドロイドのスマホのみでリンクが稼働するようだが、iphoneは無理みたい。 ↑7:00あたり
複数の登録地点をまとめて削除する方法
マップに追加変更ある場合は、更新したcsvを再アップして 再インポートしてマージ→再インポート→すべてのアイテムを置換で対応
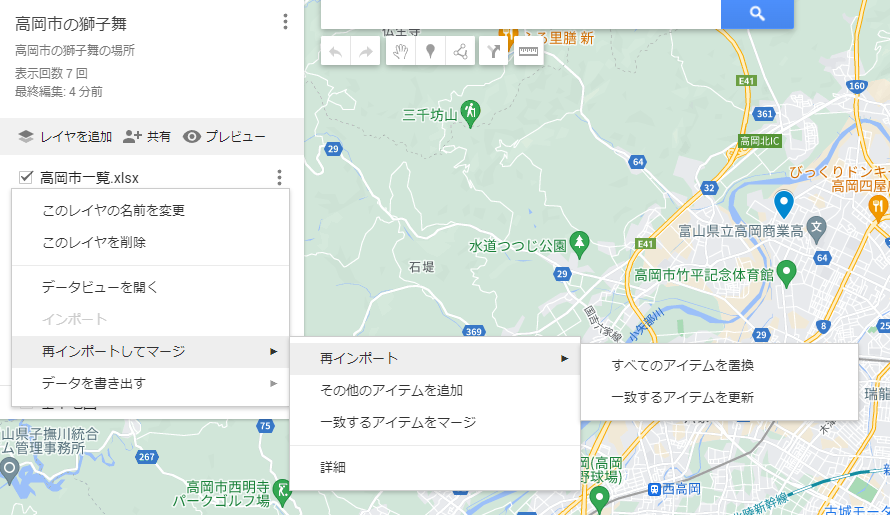
ピンの色を一括変更方法
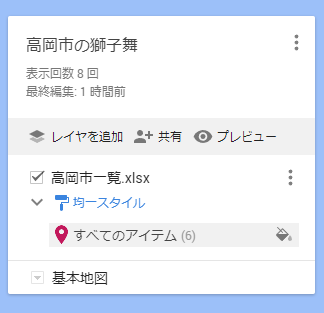
均一のスタイルにして、すべてのアイテム右のペンキバケツアイコンからカラー変更可能
マイマップの埋め込み
マイマップの縮尺の変更
マイマップで設置した地図の縮尺を調整してみる
マイマップを設置するにあたって、縮尺を調整する項目が用意されていません・・・
地図を作成した時の縮尺と合致するのかと思っていくら操作しなおしても変わることはありません・・・
折角作ったのに、拡大しすぎてランドマークが入らない、縮小しすぎて詳細がわからない、といった事もありますよね。
それでも大丈夫!
縮尺を調整する方法があります!!
普通に埋め込もうとすると、こんなソースが出てきます。
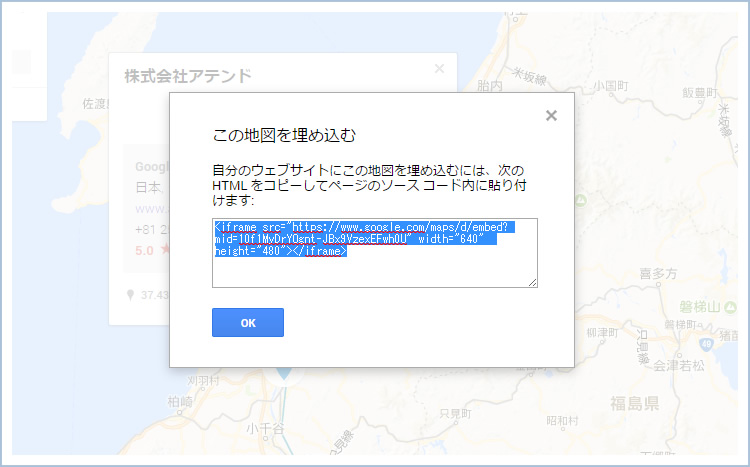
これにひと手間加えます!
src=””の後ろの方へ「&z=15」を書き足すだけ
<iframe src=”https://www.google.com/maps/d/embed?mid=10f1MyDrYOgnt-JBx9VzexEFwh0U&z=15” width=”640″ height=”480″></iframe>
これだけで地図の縮尺が変更できちゃいます!!
zの値は0~22くらいまであるので、丁度いい所を探してみてください。
&z=11 ぐらいがちょうどいい
マイマップで設置した地図の表示位置を調整してみる
自分で地図を作って、縮尺もバッチリ!!
・・・と思い通りにならないものです。
今度はピンの表示位置が中央じゃなかったり、ちょうどいい感じの位置にいない事があります。
ムキーーーーー!!と苛立つ前に聞いてください。
その表示位置も調整できます。
調整するには緯度・経度を使います。
緯度・経度なんてワカラナイヨ・・・と困ってしまいそうになりますが、大丈夫。
アドレスバーに注目してください。

この数値が緯度・経度です!
ちなみに地図の中央の位置を取ってくるので、調整する時には地図の中央をどの位置にしたいのかを考えながら操作してくださいね。
この数値をsrc=””の後ろの方へ「&ll=」と書いて、書き足すだけ
<iframe src=”https://www.google.com/maps/d/embed?mid=10f1MyDrYOgnt-JBx9VzexEFwh0U&ll=37.76329498797915,138.44170744375015&z=15” width=”640″ height=”480″></iframe>
黒い帯部分の非表示
ところで、上部の黒い帯をなんとかしたくなりません?
マイマップの情報を開いたり、拡大地図を開いたりとそれなりに役目はあるんだけど、ちょっと目立ちすぎ。
早速消しちゃおうと思ったんだけど、これがまた厄介だ。<iframe> 内で表示されているものだから、単純に CSS で直接いじろうとしても、うまくいかない。いろいろ検索してみたけど、難しそうな方法ばかり。
あんまり複雑にしないで、手っ取り早く見えなくしてみます。
<iframe>に CSS で margin-top: -60px; を指定します。
これは、帯部分の最大高さ。場合によっては、46px だったり 59px だったりするみたいなので、60px 分とっておけば大丈夫かと思います。帯の分だけ、上方向にずらしています。
<div class=”map”> には overflow: hidden; を指定してはみだした分を見えなくします。
Google Maps Platform API
課金対象でなくても、カード情報を登録しておかないとAPIキーは利用できません。
◾️支払い情報を入力
よくあるエラーが、支払い情報(クレジットカード情報)を設定していないケース。
課金対象でなくても、カード情報を登録しておかないとAPIキーは利用できません。
↓こちらは、「支払い方法を登録してくださいねー」っていうエラーの表示。

ちなみに、利用料は従量課金制です。
Googleプラットフォーム料金表(公式)
無料で使える範囲
- 静的な地図描画だと100,000アクセスまで無料
- 2点間を検索するルート検索は月間40,000リクエストまで無料
普通の飲食店や美容院、中小企業のホームページ等であれば、無料範囲内で使えるはずです。
心配な場合は、Googleサーチコンソールなどでアクセス数を見てみると参考になります。
複数のピン立てるにはjavascriptが分からんとどうにもならん
仕様ルールについて↓
https://developers.google.com/maps/documentation/javascript?hl=ja
使用制限
https://www.migaro.co.jp/tips/1082/
wordpressの地図プラグイン Leaflet Maps Marker
mailformpro 自動返信がgmailに届かない
mailformproが設置しているサーバーに紐づいているメールアドレスと違うメールアドレスをmailformproのメールにしているとユーザーがgmailの場合はなりすましとして弾かれてしまう。テストするにしても、本アップにするにしてもgmailに対してはサーバーに紐づいているメールアドレスをmailformには設定すること。
例
cm-creation.net/yoshida/e-genjin/なら、mailformproは、
push @mailto,’ask@cm-creation.net‘;
最近ではGmailのSPF判定が厳しくなっており、SPFの設定をしていてもSoftfailというエラー判定をすることが増えています。
SPFだと転送があると警告表示されます
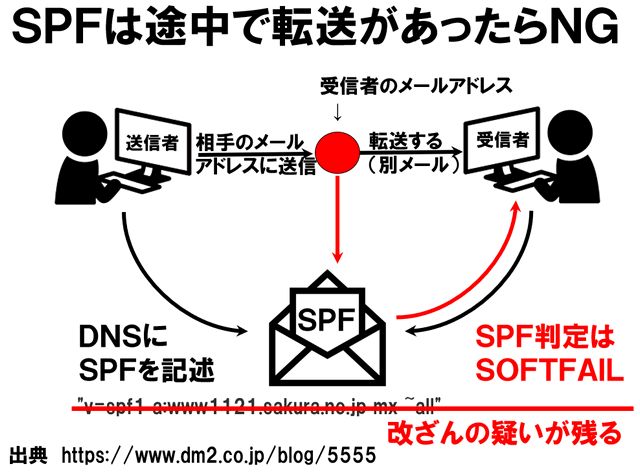
転送があると、送信元の情報に改ざんの疑いが残るのでSPFがPASSにならずsoftfallになります。このsoftfallがGmailだと「警告」の原因になります。
このケースの場合、ユーザーに届く前にGmailサーバーによってブロックされています。
そのため受信側のユーザーではどうにもできません。
メール送信側が、Gmailの一括送信ガイドラインにそって対応する必要があります。
問い合わせフォームによくあることですが、問い合わせフォームが送信につかうメールサーバーと差出人メールアドレスが利用すべきメールサーバーが異なっている場合です。この場合、怪しいと思われてしまう可能性があります。
たとえば、DNS の SPF 設定にて、問い合わせフォームが送信につかうメールサーバーについて、差出人メールアドレスのドメインのメールも送信することがあるよ!という設定をすれば拒否されない可能性も高まります。
あるいは問い合わせフォームが送信につかうメールサーバーを変更することもありえます。
何ができるかは、システム次第なので一括送信ガイドラインを参考に対応してみるとよいと思います。
https://imoto-webdesign.com/blog/?p=1041
CMSのお問い合わせ機能やPHPメールフォーム。
設定とかは間違っていないのに「メールが届かない・・・!」というトラブルがあって、切り分けて探ったところ原因がわかったので、備忘録。
もし同じことで行き詰っている人がいたらこのあたりも見てみて。
メールの仕組み
CMSのお問い合わせ機能やPHPメールフォーム。これはだいたい下記のようなながれですよね。
- 【メール送信者】サイトのメールフォームに入力して送信する
- 【サイト管理者】受信設定したメールアドレスにメールが届く。
- 【メール送信者】同時に自動返信機能でメール送信者にもメールが届く。
例としてこのサイト(http://aaa.com/)に設置してあるメールフォームを例に挙げてみます。
1で「xxx@gmail.com」と入力、2の受信アドレスが「xxx@aaa.com」とします。
すると、3の自動返信メールはこうなります。
送信元アドレス(FROM)「xxx@aaa.com」 → 「xxx@gmail.com」
つまり
受信アドレス = 自動返信の送信元アドレス
になります。
ここで受信アドレスを違うドメインのものに変えてみます。例えば「xxx@bbb.com」にすると、自動返信は、
送信元アドレス(FROM)「xxx@bbb.com」 → 「xxx@gmail.com」
となりますね。
するとここで問題発生!
この設定の場合「メールが届かない・・・!」となるときがあるようなのです。ちなみに今回の私のケースはGmailでした。
なぜ届かない!?
サイトが「aaa.com」で、違うドメインのメールアドレス「xxx@bbb.com」を設定すると、なぜ「メールが届かない・・・!」場合があるのか。
それは、メールサーバー側で「なりすまし」と判断される可能性が高まるからなんだそう。だから届かなかったり、迷惑フォルダに振り分けられたり。
まとめ
受信するメールアドレスは最低限サイトのドメインと同じドメインのアドレスにする。
サイトのURL:https://aaa.com/
受信メールアドレス:xxx@aaa.com(同じドメインのメールアドレスとする)
数年前まではこんなトラブルはなかったと思うけど、メールサーバーのセキュリティを強化してきているのだね。いいことです!
GA4のトラッキングコードの場所
プロパティ→データーストリーム→一番下にあるタグの実装手順を表示する→手動でインストールする から確認できる
GA4 コンバージョン設定
ヨガのコンバージョンが7月下旬から取れなくなっていた。コンバージョン設定のイベントの記述に問題があった。コモンドメインはwww.yoga-union.jpなのに、イベントとしての値にyoga-union.jpとしていれていたためだった。googleでインデックスされているのはwww.yoga-union.jpの方で、wwwなしの方は確認するまではserch consoleでもインデックス登録していなかった。また、「イベント」でイベント作った直後には「コンバージョン」のコンバージョンイベントには表示されないので、「新しいコンバージョンイベント」を設定する必要があり、そこで「イベント」で作ったイベント名を紐づけする必要があった。30センチ下の水平線の添付画像のイベント作成の値にhttps://yoga-union.jp/contact02/thanks.htmlとなっているが、ただしくは、
/contact02/thanks.html だけでよく、http://www.yoga-union.jpはいらない。コンバージョンが取れなかった時にはここをhttp://yoga-union.jpとしていたためにグーグルでhttp://wwwありのほうだけインデックスしていてwwwなしの方はインデックスされていないのでhttp://yoga-union.jpと記述した箇所がネックとなりコンバージョンがとれていなかったみたいだ。
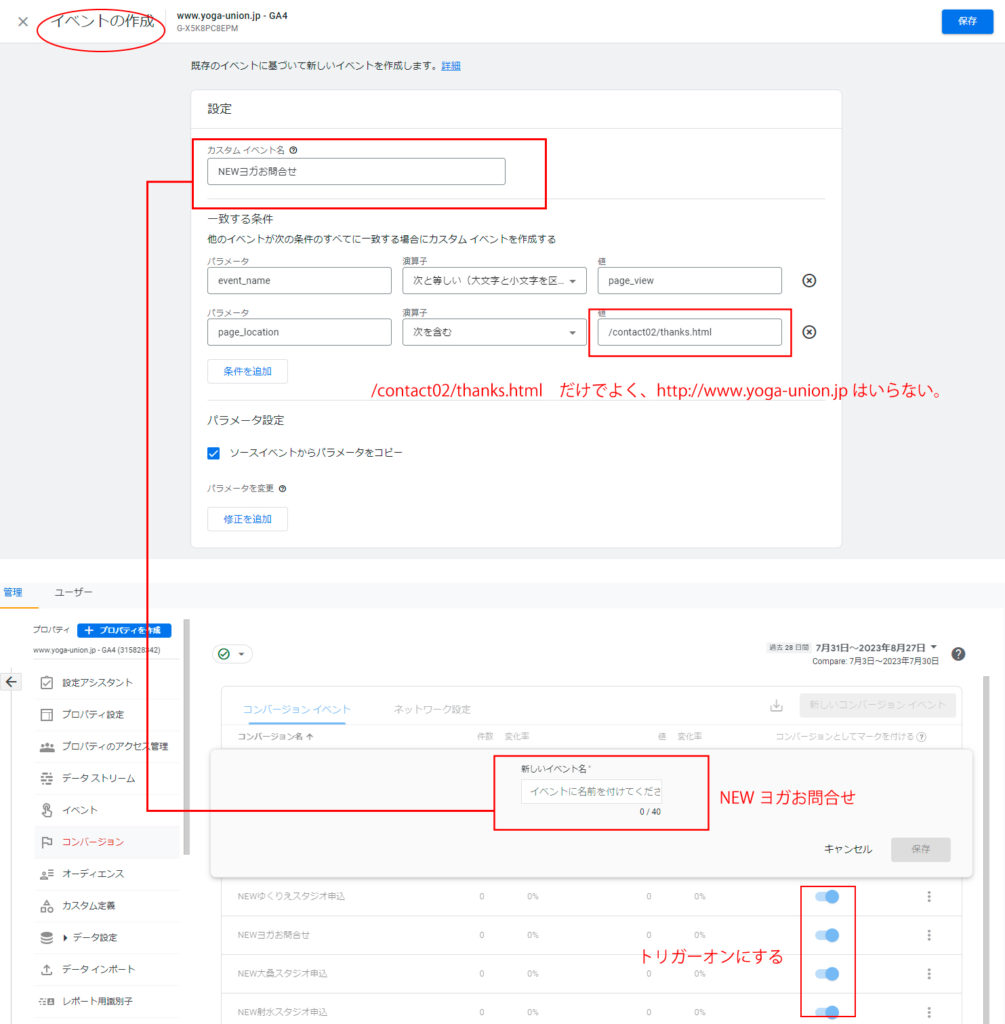
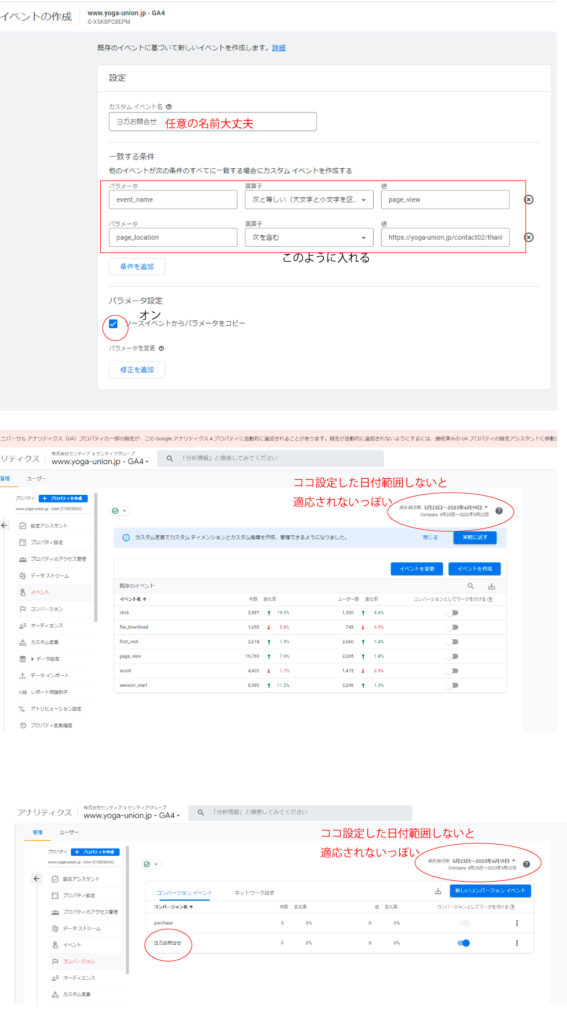
新しいイベントは、初めてトリガーされてからしばらくの間は、設定→イベントの「既存のイベント」一覧に表示されません。cvとして使用するイベントが一覧に表示されない場合は、代わりに設定→コンバージョンで「新しいコンバージョンイベント」をクリックして、イベントに追加したイベント名を入れて紐づけが必要。
↓2:00あたりから確認。
レポートのリアルタイムでの確認には10分ぐらいかかったが、数時間たってもエンゲージメントのコンバージョンには表示されない 今2時間以上経過
次の日の朝にはエンゲージメントのコンバージョン箇所には表示された
あと、リアルタイムにも反映されないときは、イベントを開いて、再度保存して、ページのキャッシュクリアしないと反映されない?
作成されたイベントはイベントを作成ボタンを押すとカスタムイベントが見れる
ボタンをクリックした際のイベント作成は
onclick=”gtag(‘event’, ‘pushTel’, {‘event_category’: ‘Tel’,’event_label’: ‘telBTN’,’value’: ‘1’});”
<a href="tel:0766645363" onclick="gtag('event', 'pushTel', {'event_category': 'Tel','event_label': 'telBTN','value': '1'});"><img src="../image/kiwa_telbnr.jpg" class="img-fluid mx-auto d-block" alt="お問合せ電話"/></a>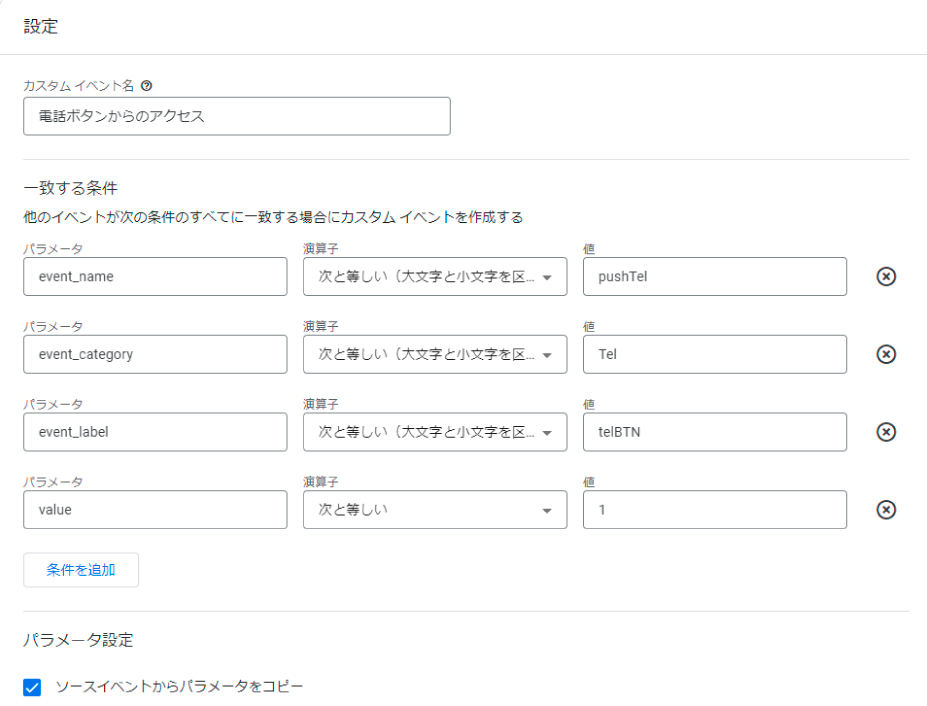
管理→イベント→イベント作成
推奨イベント
https://support.google.com/analytics/answer/9267735?hl=ja
お問合せページなどに来た回数 generate_lead
カスタムイベント名は自由につけても大丈夫。
パラメーター event_name
演算子 次と等しい
一致する条件の値 page_view
条件を追加押して
パラメーター page_location
演算子 次に等しいでも良いが、次を含むが望ましい
値 https://yoga-union.jp/contact02/thanks.html
右上にある作成ボタンを押す
コンバージョンに設定したイベント名を念のためにコピーして、もどり、プロパティ欄からコンバージョンを選ぶ
リスティング広告 Google広告
コンバージョン計測設定
Google 広告の管理画面で計測できるように設定する
コンバージョンの数、獲得単価(CPA)がみれて、広告費の損失額がわかる。どの広告文で、どのキーワードで、どのLPからコンバージョンしたのかが設定していないとわからない。
コンバージョン計測をしないと機会学習がすすまない。Google広告のAIが自動的に成果の出てる広告文・キーワード・LPに広告費を分配してくれる。これらはコンバージョンデーターを基として行っている。
適切な入札戦略
広告一クリックあたりの単価をどのような基準にきめるか設定する。
Googleはキーワード毎に単価が違う。自動入札で単価を決めたほうが良い。
お薦め方法
●入節戦略でクリック数の最大化を選択。上限クリック単価で50円ほどで運用。
●広告の表示回数が少ない場合は上限クリック単価を10円ずつ引き上げて調整
●広告グループに通算CVが30件ほど溜まったら入札戦略をコンバージョン数の最大化に切り替え。
成果の出るキーワード選定を行う
ターゲットは
コア顕在層(サービス名・商品名を認知していてコンバージョン確度が高い。例:チャンスメーカー チャンスメーカー 広告代理店)や
顕在層(サービス名・商品名は認知していないが需要が顕在化しておりサービス特性と合致している 例:広告代理店。)
に行う。
マッチタイプの設定
どれぐらい拡張してユーザーに表示するか。
・完全一致 高い一致率
・フレーズ一致 中程度の一致率
・部分一致 対象範囲が最も広い一致条件
まずフレーズ一致で広告出稿。成果が良ければ部分一致でも入稿。コンバージョンしたキーワードがあれば完全一致でひとつづつ登録。
訴求力の高い広告文を作る
入稿のキーワードに合わせて広告文を作る
広告文の訴求をなるべく具体的にする
chromeキャッシュクリアが効かないとき
デベロッパーツールで、デバイスの種類や向きをいくつか変更しながらキャッシュクリアすると正常化するっぽい。また、ロリポップはキャッシュクリアまで最大5分かかる仕様である。
キャッシュ消去の方法
【1】Google Chromeを起動させたら、[F12]を押してデベロッパーツールを起動します。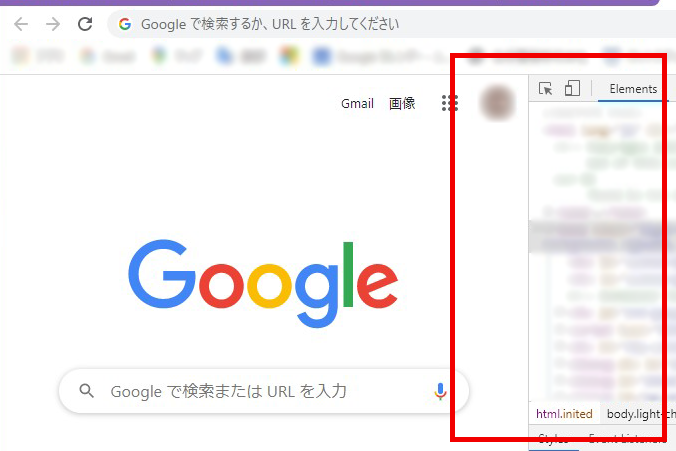
【2】デベロッパーツールを開いた状態で再読み込みのマークを長押しします。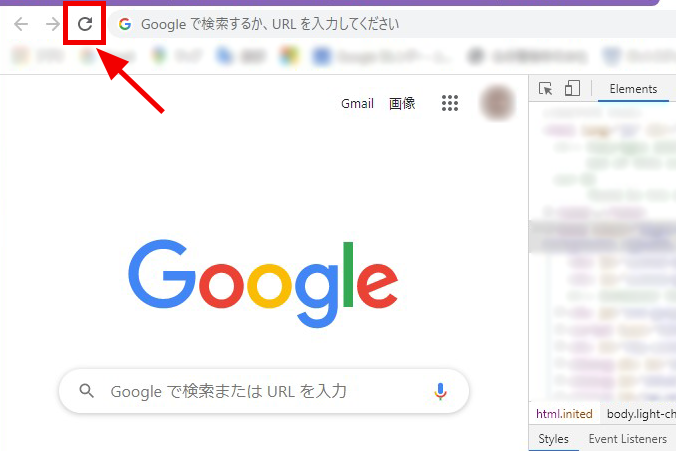
3】3つ選択肢が出るので、一番下の「キャッシュの消去とハード再読み込み」をクリック。
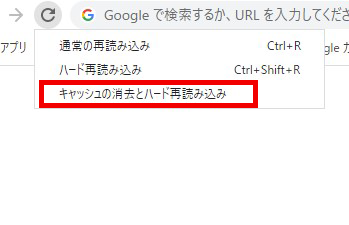
これで解決しました。
Google Chromeで、
・[Ctrl]+[F5]を押して更新する方法
・[設定]→[プライバシーとセキュリティ]から削除する方法
この2つの方法でキャシュが消去できない時は試してみてください。
これでも治らないとき
failの内容を変更してアップしても、別のFTPソフト使ってアップしても、電源入れ直しても、ftpで該当ファイルの削除しても、表示が変化しないときは、そもそもFTPでファイル操作できていない可能性がある。
ロリポップの管理画面のFTPからアップしたら治った
それでも治らない場合
別のテストサイトをFTPで開いて、適当なファイルをアップする。
そして、別のテストサイトをキャッシュクリアして、ブラウザで表示させる
そののち治らないサイトに戻って、キャッシュクリアしてブラウジングする
それでもダメな場合、
該当箇所のコードの記載位置を替えて、変化をもたらして保存。キャッシュクリアして確認。
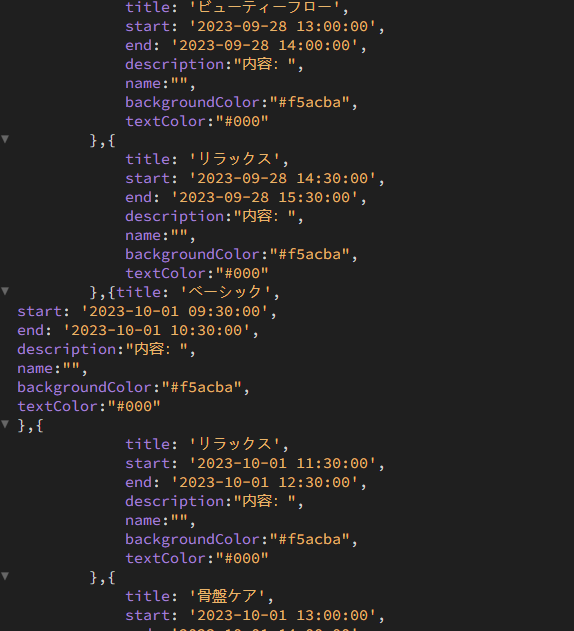
これでもダメなら
ロリポップアクセラレーターで該当ドメイン下のキャッシュを削除する
ファイルはfailzellaではなく、ffftpでアップ
UA ユニバーサルアナリティクスのデーターをエクスポート
UAからGA4にはデータが引き継がれないのでデーターをエクスポートしてバックアップ取っておいた方がよい。
クライアントのリポートデーターはchancemaker01もしくはクライアントのgoogleアカウントのスプレットシートへ保存
1つ目の「データのエクスポート」を推奨します。この方法は操作が簡単で、専門知識が無くてもバックアップできるためです。
【推奨】バックアップの方法1:データのエクスポート
アナリティクスの管理画面から、データを簡単にエクスポートできます。
Googleアナリティクスで見たいビューを選択し、エクスポートしたいレポートを表示します。
バックアップするデータの「期間」と「行数」を設定します。「期間」は右上の年月日が表示されている欄から、行数はレポート下部で調整します。
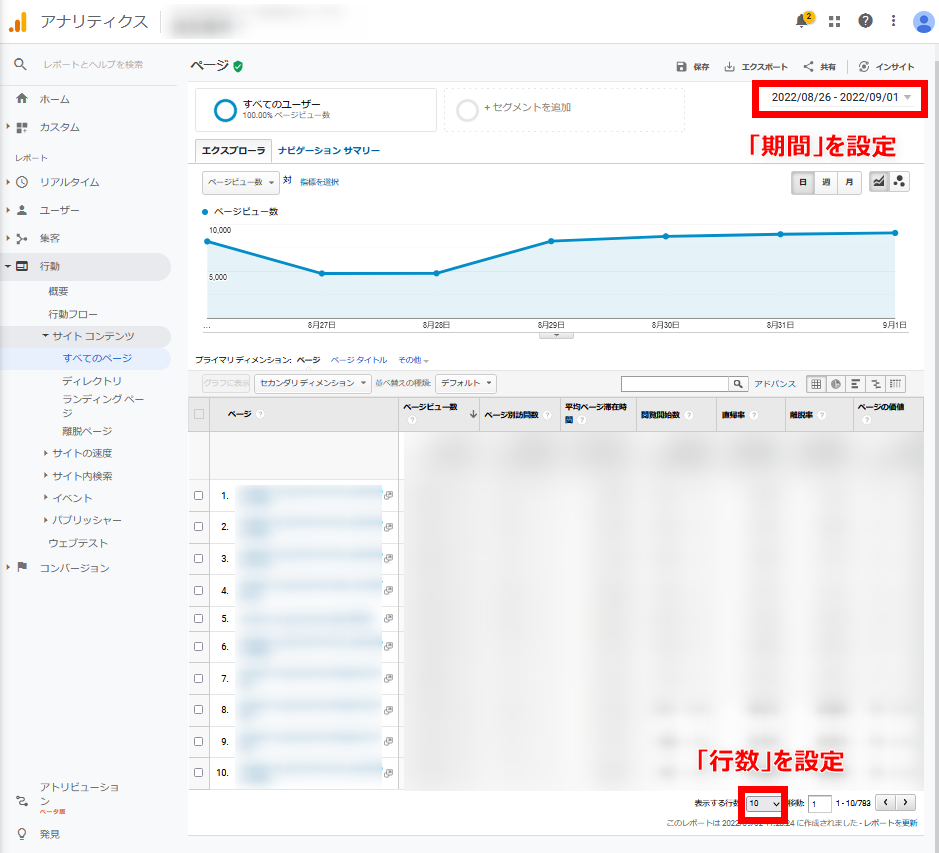
「期間」と「行数」を設定したら、右上の [エクスポート] をクリックします。プルダウンで表示されるファイル形式から、任意のものを選択します。
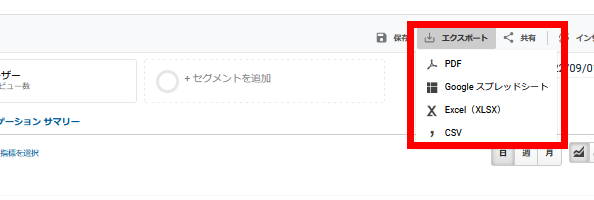
ダウンロード完了したファイルを開き、データを確認して完了です。
Excel,CSVなどでエクスポート可能
管理画面からエクスポートできるファイルの形式は下記です。
・CSV
・TSV
・TSV 形式(Excel)
・Excel(XLSX)
・Google スプレッドシート
・PDF
※参考:レポートのエクスポートと共有 – アナリティクス ヘルプ
しかしレポートの都合上、PDF形式でしか出力できないデータもあります。
たとえば「ゴールフロー」など、フロー図をビジュアルで表示するタイプのものはPDFのみでエクスポート可能です。
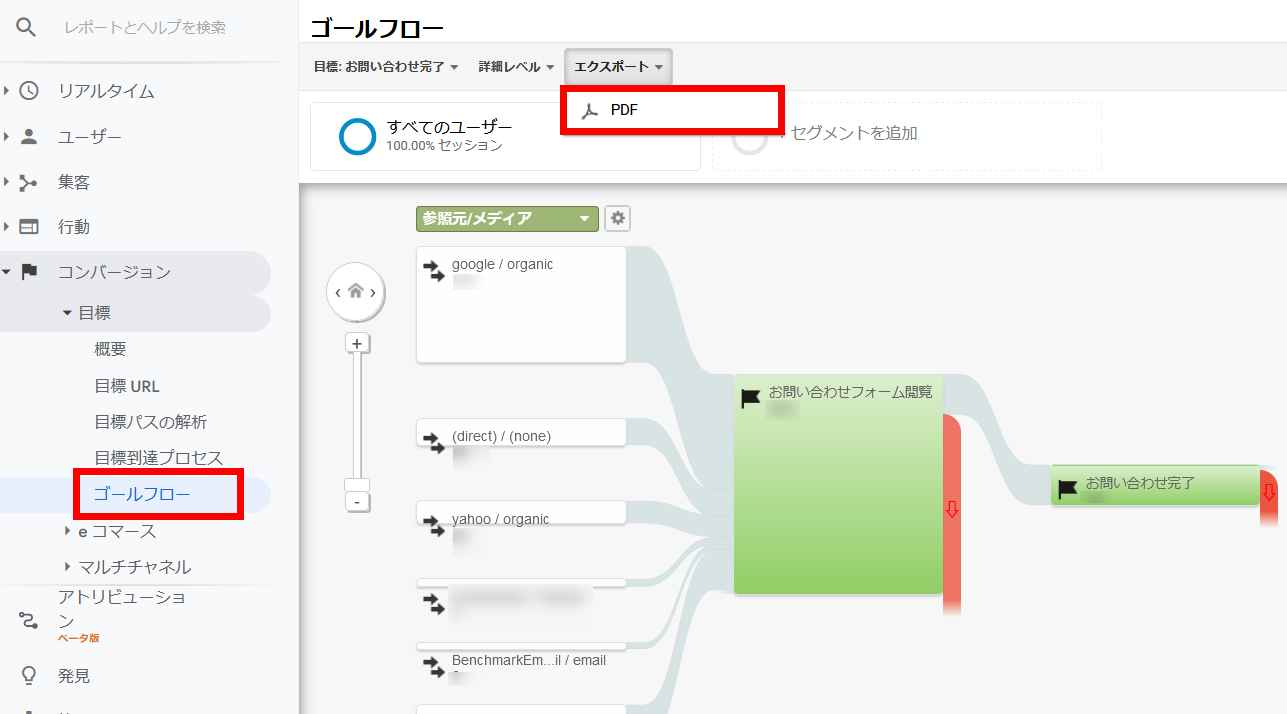
注意1:一度に出力できるデータは5,000件まで
アナリティクスから一度のエクスポートで出力できるのは「5,000行」までとなります。5,000行より多いデータをバックアップしたい場合、スプレッドシートのアドオンを使用するとよいでしょう(詳細は後述)。
注意2:CSVファイルは文字化けすることも
CSV形式でエクスポートしたデータを開くと、文字化けしていることがあります。Googleアナリティクスのエクスポートにおいて「UTF-8」という文字コードが使われるためです。
文字化けを直す手順をご紹介します。なお、Windows の操作画面となります。
まず、ダウンロードしたCSVファイルを右クリックして [プログラムから開く] >[メモ帳] を選択します。
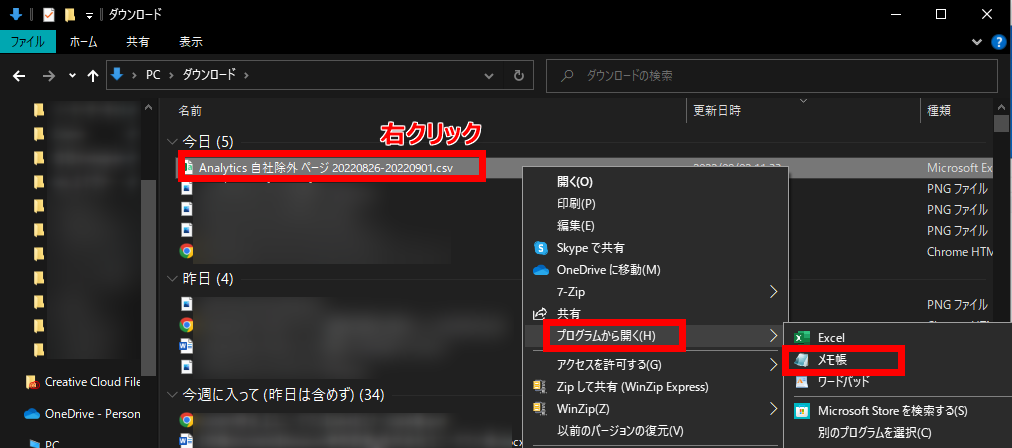
ちなみに、テキストエディタであれば「メモ帳」以外でも問題ありません。
メモ帳で [名前を付けて保存] を選択します。このとき、文字コードを [ANSI] にして保存します。
※Macの場合は [Shift_JIS] もしくは [Unicode(UTF-16)] にします。
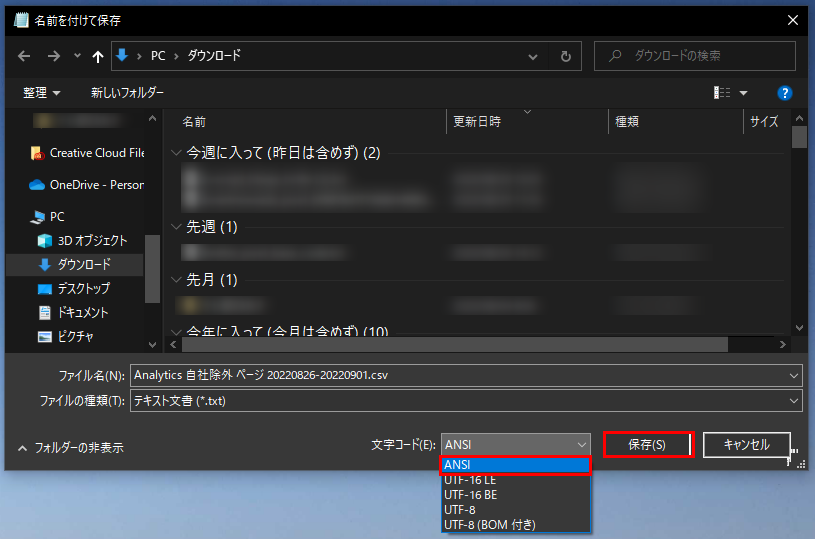
文字コードを変更して保存した CSV ファイルをExcelで開き、文字化けしていないか確認しましょう。
スプレッドシートのアドオンを使うと自動でバックアップできる
Googleスプレッドシートでアドオンを使うと、スプレッドシート上でアナリティクスのレポートを自動作成することができます。
アドオンとは、スプレッドシートの拡張機能。これを使えばレポートのデータが自動更新されるため、簡単にデータを蓄積することができます。
スプレッドシートにて、[拡張機能]>[アドオン]>[アドオンを取得] を選択します。
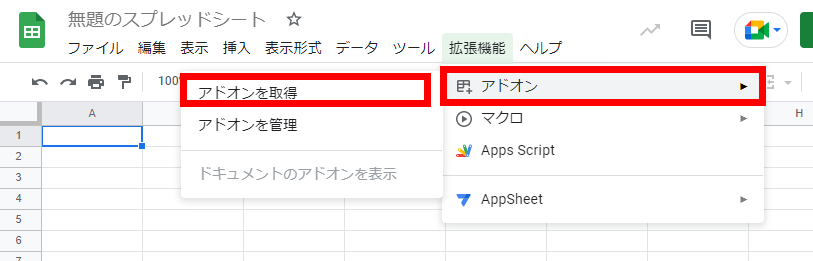
「Google Analytics」と検索すると、該当のアドオンが出てきます。たくさんのアドオンが出てきますが、公式のものを選択しましょう。
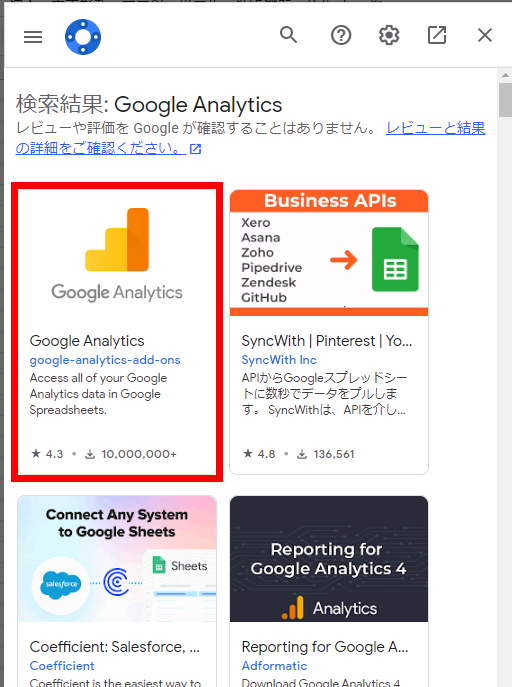
アドオンをインストールしてGoogleアカウントの認証が完了すると、レポートを作成できます。
[拡張機能]>[Google Analytics]>[Create new report] と進むと、出力したいレポートを設定する画面に移ります。
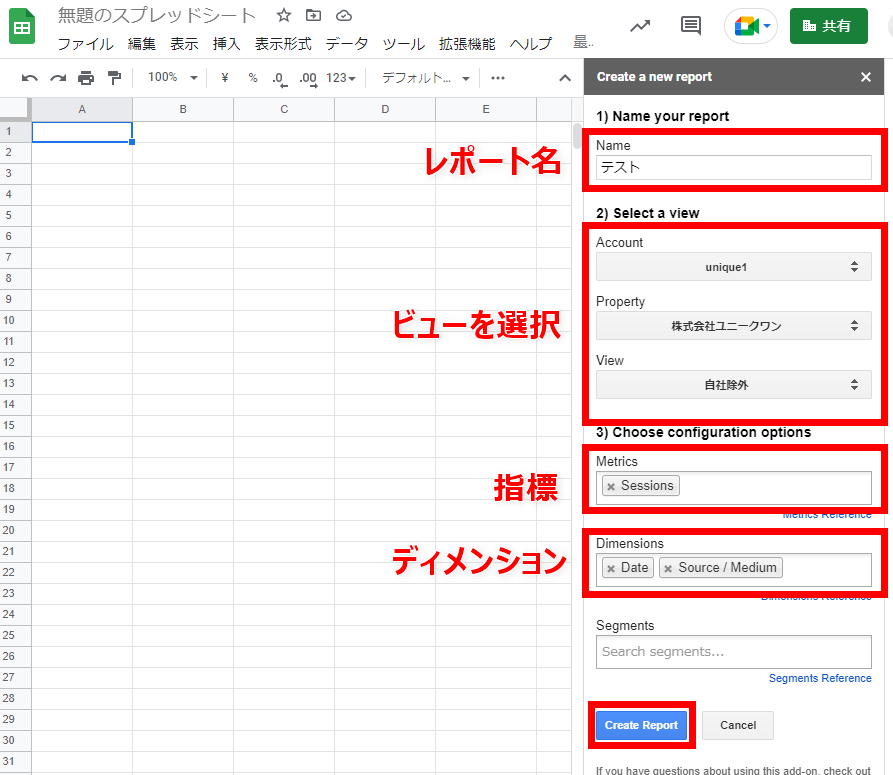
レポート名と対象のビュー、指標・ディメンションを設定します。
例えば「参照元/メディア別のセッション数」の日別データをバックアップしたい場合は、上記画像のように設定します。
[Create Report] をクリックすると、[Report Configuration]というシートが出力されます。レポートの詳細設定ができるシートです。
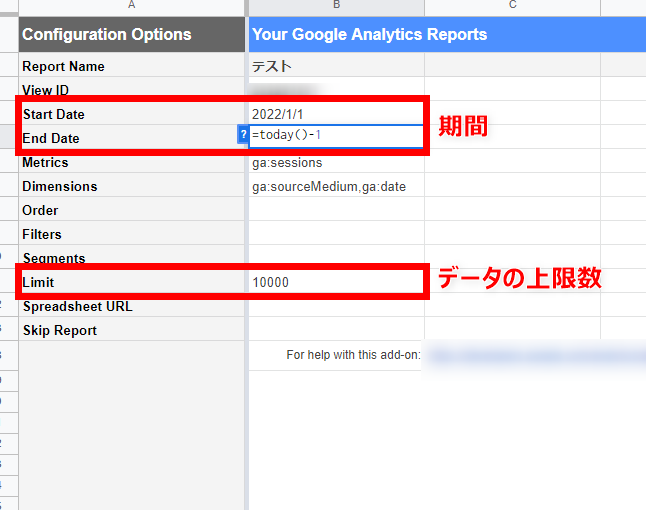
レポートとして出力する期間と、出力データの上限数を指定できます。
“Start Date” は、計測を開始する日付、”End Date” には、計測を終了する日付を入力します。
ここで、自動化のためのポイントは終了日に「TODAY関数」を入力することです。End Dateの欄に「=TODAY()-1」と入力すると、日付が変わると前日分のデータが自動的に更新されます。
上記画像の場合、2022年1月1日から、日付が進むにつれて表示されるデータが増えていきます。
「出力データの上限数」は、デフォルトで1,000件となっています。しかし、日が進むたびにデータが更新される設定にするのであれば、余裕をもって10,000件など多めに設定しておくといいでしょう。
設定を完了後、上部バーから[拡張機能]>[Google Analytics]>[Run report] を選択すると、データが出力されます。
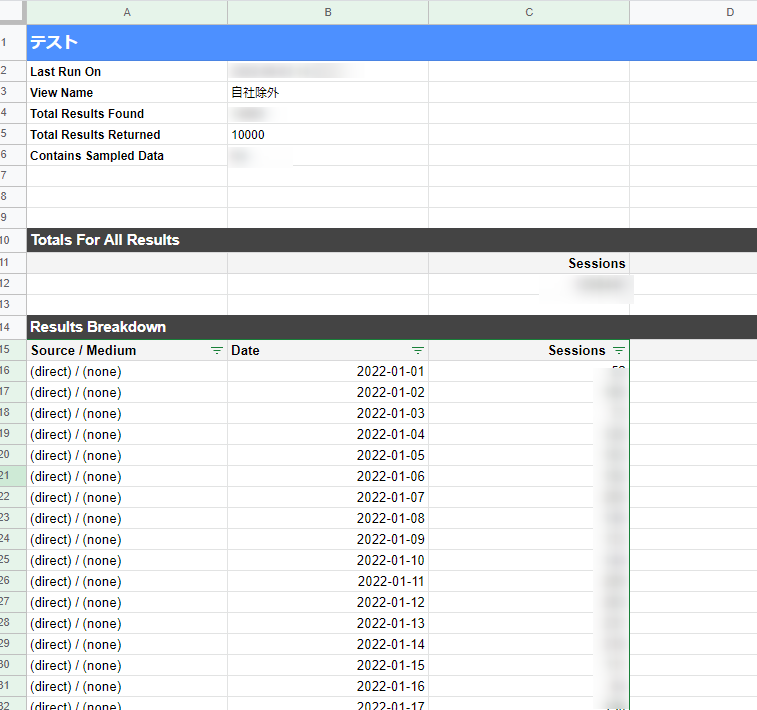
バックアップとして残しておきたい場合はこの状態でも問題ありません。もしデータを見やすく成形したい場合は、ピボットテーブル機能などを使いましょう。
スプレットシートにデーターが読み込まれず、drive.google.comで接続が拒否されましたとなるときは、
アカウントはマスターアカウントでログインして、アナリティクスも起動させておいた方が良いかも。
でも、クライアントアカウントでなくても、chancemaker01に紐づいているクライアントのバックアップは取れているから大丈夫だと思う。
用語
「ページ閲覧状況の確認時」のGoogleアナリティクス頻出用語
- セッション数(訪問回数・訪問数)
- ユーザー数(訪問者数・UU数)
- ページビュー数(PV)
- ページ/セッション
- 新規セッション率
- 平均セッション時間
セッション数
セッション数とは、サイトに訪れたユーザーが閲覧してから離脱にいたるまでの行動のことをいいます。
例えば、あるユーザーが朝・昼・晩に1回ずつサイトにアクセスした場合は、そのセッション数は「3」ということになります。
Googleアナリティクスでは、1セッションの終了を「サイトから離脱した時点」でカウントしますが、たとえば30分以上行動をしなかった後再び行動をした場合は、新たなセッションとして。「1+1=2セッション」としてカウントされる特徴があります。
ユーザー数(訪問者数・UU数)
ユーザー数(UU(ユニークユーザー)数)とは、ある一定期間の間にサイトに訪問した固有のユーザー数のことです。
たとえば、あるユーザーAさんが1日の間に、9時・12時・18時の計3回サイトに訪れた場合、ユーザー数は1、セッション数は3となります。
ページビュー数(PV)
ページビュー数(PV)とは、サイト内でページが閲覧された回数を指します。
たとえば、Aさんが5ページ閲覧し、Bさんが10ページ閲覧した場合、サイトのPV数は15となります。
アナリティクスでは、サイト全体のPV数のみならず、個々の記事ページごとに見ることも可能です。
ちなみに、「戻る」ボタンをおして再度同じページを閲覧した場合や、ページの再読み込みをした場合でも、1PVとしてカウントされます。
ページセッション
ページセッションとは、1回の訪問でユーザーがどのくらいサイトページにアクセスしたかを示します。
「PV数÷セッション数」で算出することができます。
新規セッション率
新規セッション率とは、サイトに訪問した”新規”のユーザー割合です。
新規ユーザーを増やしたい場合は、セッション率が一つの判断指標になります。
平均セッション時間
平均セッション時間とは、1セッションにおけるサイト平均滞在時間のことです。指定したある期間内のセッション時間の合計値を、総セッション数で割った値のことを指します。
「ユーザーの検索ニーズの確認時」のGoogleアナリティクス頻出用語
- 直帰率
- 離脱率
- 平均ページ滞在時間
直帰率
直帰率とは、サイトを訪問して1ページのみ閲覧した後にそのまま離脱してしまった訪問の割合です。次の式で算出することができます。
直帰率=直帰数÷セッション数×100
たとえば、1日に100回訪問があったが、そのうち20回が1ページのみ見てすぐに帰ってしまった場合、直帰率は20÷100=20%となります。
サイトの表示速度があまりも遅かったり、コンテンツ内の視認性が悪いとユーザーが「あ、やっぱりいいや」と感じてしまい、サイトを離れる要因となり得ます。サイトの第一印象が最も顕著に現れる数値であることを理解しておきましょう。
ただ、「直帰率が高い=悪いサイト」と一概に言える訳ではありません。ユーザーが求める情報を提供できており、ユーザーが満足しているのなら検索の目的が達成され、ページを離れることも考えられるからです。そのページの特性や役割をふまえて改善すべきか検討するとよいでしょう。
離脱率
「離脱」とは、ユーザーがWebサイトから離れることを言います。ブラウザを閉じる・「戻る」ボタンをクリックして離れる・外部リンクにとぶ、のようなことが挙げられます。
離脱率とは、全セッションのうちユーザーが検索行動をやめ、閲覧したページが最後だった割合のことです。計算式は以下の通りです。
離脱率=該当ページの離脱数÷該当ページのPV数×100
離脱率の指標を分析する必要があるのは、CV(コンバージョン)を設定しているWebサイトであることが多いといえるでしょう。目的のページ(購入ページ等)までユーザーがしっかり誘導されているのかをチェックする一つの指標として離脱率の数値を確認します。
離脱率が高いと、導線設計に問題がある可能性があるので、CTAや内部リンクの設置など具体的な対策をを打ち改善することになります。
平均ページ滞在時間
平均ページ滞在時間とは、ユーザーがWebサイト内のページを開いてから次のページにいくまでの平均時間のことを言います。
例えば、記事Aに5分、記事Bに11分滞在した場合の平均ページ滞在時間は次の式で算出することができます。
【平均ページ滞在時間の計算式】
(記事Aページ5分 + 記事Bページ11分) ÷ 2ページ = 平均ページ滞在時間8分
特定のページの滞在時間が短い場合は、「ユーザーが求めるコンテンツになっていない」「コンテンツが見にくい」ことが予想されますが、この限りではありません。
例えば、辞書的サイトであればユーザーが調べものを終了した時点で即離脱する傾向があるので、ページ滞在時間は短いのが一般的です。この場合は、コンテンツ内容が悪いと判断することはできません。
反対に、読み物サイトや動画配信ページであれば、視聴時間が長くなる傾向があるので、ページ滞在時間も長くなります。
一方で、ページ滞在時間が長い背景にネガティブな要因があるケースもあります。たとえば、「コンテンツ内容が悪いためユーザーが何度も読み返した」などです。この場合、「直帰率が高いが、ページ滞在時間が長い」という結果になる傾向があります。
このように、平均ページ滞在時間はそのページの役割・目的によって目安が変わるので、「滞在時間が長ければ良い」と一概にいえないことは理解しておきましょう。
「流入元の確認時」のGoogleアナリティクス頻出用語
- 参照元
- Organic Search
- Social
- Referral
- Direct
- Paid Search
参照元
サイト外から入ってきた場合の、流入してきたサイトのドメインを表します。
「https://abc.com/abc.html」からサイトに流入してきた場合、参照元は「https://abc.com」となります。
たとえば、あるユーザーがGoogleで商品検索をして、商品購入ページを訪問した場合、参照元はGoogleということになります。また、あるユーザーがInstagram広告からセミナー申し込みページに訪問した場合、参照元はInstagramということになります。
Organic Search
オーガニック検索(自然検索)を意味する指標で、Google・Yahoo・Bingなどの主要検索エンジンからのセッションを表します。
しかし、実はアナリティクスで検索キーワードを見ることはできず、not providedと表示されてしまうのです(検索エンジン側が送ってくるデータの仕様上、アナリティクスでは当該データを取得できないことが原因)。流入検索キーワードを確認したいときは、Googleサーチコンソールのツールで確認できます。
Social
Facebook・Twitter・Naver・Hatena Bookmarkなどのソーシャルメディアからの流入セッションを表します。
Referral
個人ブログ・企業サイトの記事内に自社の記事URLが貼られ、そのリンクからユーザーが流入したことを示します。リファラーと呼びます。
リファラーが急激に増えた場合はスパムサイトでないかチェックしましょう。スパムサイトからのアクセスは、SEO的に悪影響を及ぼすので確認が必要です。
Direct
サイトへの直接流入を表します。具体的には下記のような流入元があります。
- ブックマークから
- Excelファイルのリンクから
- QRコードから
- アプリから
- アドレスバーにURLを直入力
SNS経由のアクセスが多い場合、Directの数値が高くなる傾向にあります。
Paid Search
リスティング広告(検索連動型の有料広告)のような有料検索からの流入を表します。
Googleで検索したときに、ページ上位に貼られている広告を目にすることがあると思います。この広告をクリックしサイトにアクセスした場合、Googleアナリティクス上ではPaid Searchという数値で確認することができます。
https://webtan.impress.co.jp/e/2016/08/04/23426
ディメンションと指標の違い|Googleアナリティクスでの意味とは?
「○○別に××を見る」場合、「○○」にあたるのがディメンションで、××にあたるのが指標となる。
指標」は何かを数えた数値や計算結果のこと
まずはわかりやすい「指標」から説明する。Googleアナリティクスにログインしてビューを選択すると、最初に表示されるのは[ユーザー]>[サマリー]レポートだ(図1)。
標準で過去31日間の日付が選択され(図1赤枠部分)、グラフの下に次の数値が表示されている(図1青枠部分)。これらが過去31日間のサイト全体の指標だ。
- セッション(何回訪問があったか)
- ユーザー(何人が訪問したか)
- ページビュー数(何ページビュー見られたか)
- ページ/セッション(1訪問あたりの平均ページビュー数)
- 平均セッション時間(1訪問あたりの平均滞在時間)
- 直帰率(1ページしか見なかった訪問の割合)
つまり、「指標」とは、何かの数を数えた数値や時間、あるいは「○○率」のような計算結果の数値のことだ。さまざまなものを数えたり、計算式で算出したりするので、Webサイトの状態をいろいろな評価軸の計数で表現したものととらえることができる。
なお、各指標については別途解説するので、ここで詳しくは触れない。
![図1:[ユーザー]>[サマリー]レポート(上部)](https://webtan.impress.co.jp/sites/default/files/images/article2016/ga-nyumon/ga-nyumon10_01m.png)
ディメンション」は「○○別に見る」という分析軸のこと
次は「ディメンション」だ。ディメンションは、「○○別に見る」という分析軸を示すものだと考えよう。
実際は、次のように指標と組み合わせて「○○(ディメンション)別に××(指標)を見る」のように使う。つまり、「ディメンション」は、分析軸のことだ。
- 「ページ(URL)」別に、「ページビュー数」を見る
- 「ランディングページ(閲覧開始ページ)」別に、「直帰率」を見る
- 「検索エンジン」別に、「訪問数(セッション)」を見る
上記の3つの例では、「ページ」「ランディングページ」「検索エンジン」がディメンションに該当する。
GA4 設定
このプロパティの設定は完了していません。 GA4
このプロパティの設定は完了していません。接続済みの UA プロパティで無効にしている場合を除き、元のユニバーサル アナリティクス(UA)プロパティに基づいて設定が自動的に完了することがあります。とでた。
https://nakata.click/ga4/2023/05/12/284/
Googleタグはhtmlに組み込んでサーバーにアップしていて、またGA4でも解析カウントしているのになぜか下記の画像のように。
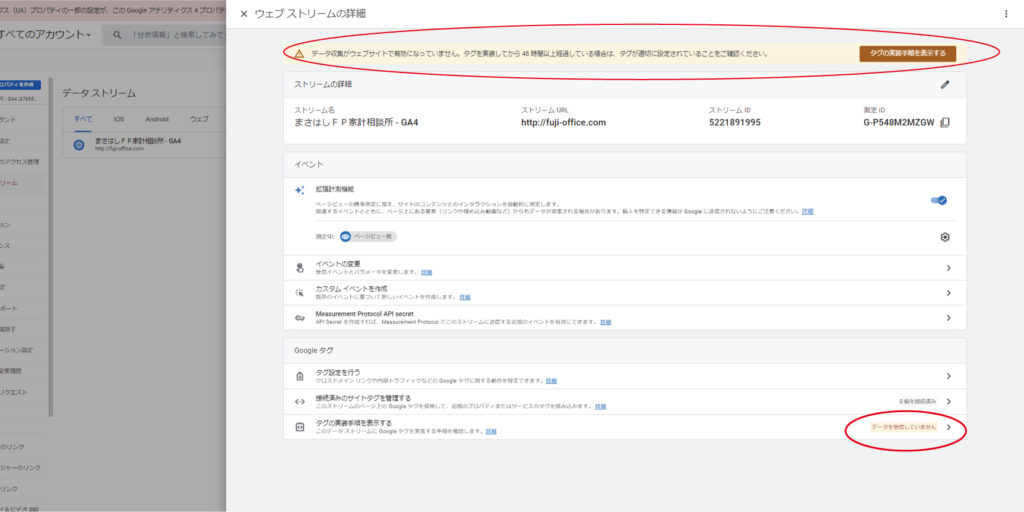
Googleで反映待ちなだけ?
次の日に確認したら解消していた
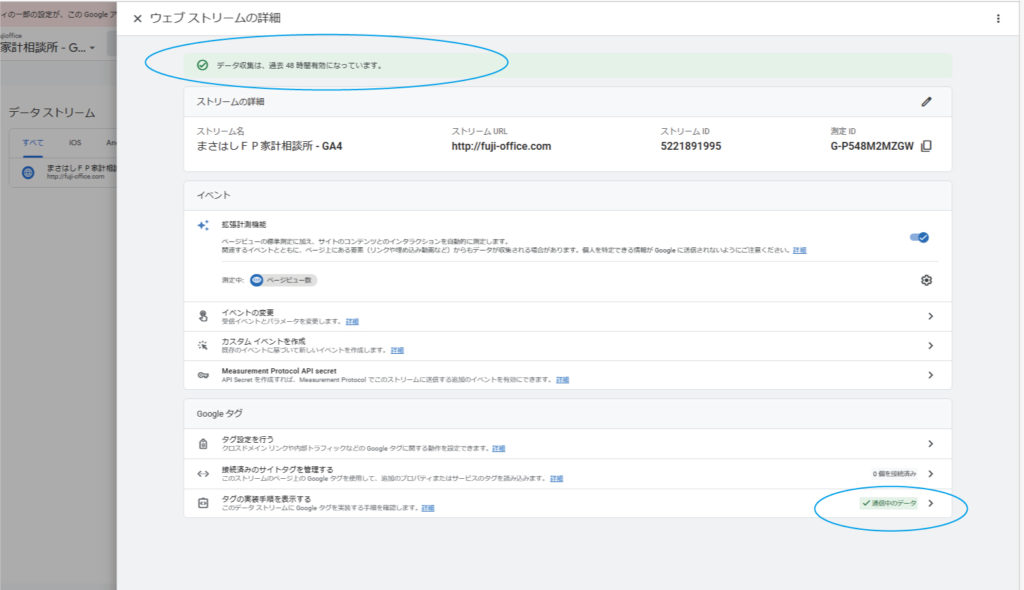
10:06秒あたり?
アナリティクスGA4への切り替え設定
ここから下の記載に関しては政橋さんに二段階認証をしてもらって、fujioffice1990にてGA4を設定できたので解決積みで関係ないが、一応残しておく。結論からいうと二段階認証してもらってから、こちらにて設定をした。
右上にでるアラートの赤ボタンだけではなぜか上手くいかなかった。
下記参照
http://cm-creation.net/yoshida/localwork/blog/2023/05/17/%e3%81%93%e3%81%ae%e3%83%97%e3%83%ad%e3%83%91%e3%83%86%e3%82%a3%e3%81%ae%e8%a8%ad%e5%ae%9a%e3%81%af%e5%ae%8c%e4%ba%86%e3%81%97%e3%81%a6%e3%81%84%e3%81%be%e3%81%9b%e3%82%93%e3%80%82-ga4/
まさはしFPからアナリティクスの管理画面にGA4切り替えのアラート出てるがどうすれば良いかと質問。
まさはしFPのグーグルアカウントではこちらの環境からではセキュリティの問題でログインできないので、別アカウント作ってGA4にfujioffice1990のアカウントを紐づけて閲覧できるようにした。
でも、もしかしたらまさはしFP側で簡単設定できるかもと思いアカウントからの更新方法を伝えてみる
問合せフォームがGmailで弾かれる
最近ではGmailのSPF判定が厳しくなっており、SPFの設定をしていてもSoftfailというエラー判定をすることが増えています。
SPFだと転送があると警告表示されます
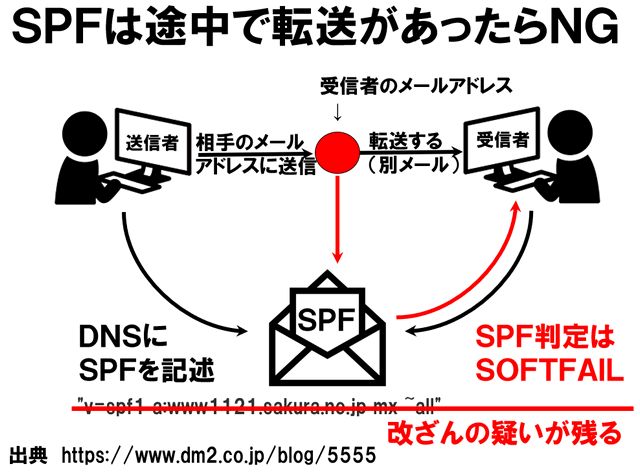
転送があると、送信元の情報に改ざんの疑いが残るのでSPFがPASSにならずsoftfallになります。このsoftfallがGmailだと「警告」の原因になります。
このケースの場合、ユーザーに届く前にGmailサーバーによってブロックされています。
そのため受信側のユーザーではどうにもできません。
メール送信側が、Gmailの一括送信ガイドラインにそって対応する必要があります。
問い合わせフォームによくあることですが、問い合わせフォームが送信につかうメールサーバーと差出人メールアドレスが利用すべきメールサーバーが異なっている場合です。この場合、怪しいと思われてしまう可能性があります。
たとえば、DNS の SPF 設定にて、問い合わせフォームが送信につかうメールサーバーについて、差出人メールアドレスのドメインのメールも送信することがあるよ!という設定をすれば拒否されない可能性も高まります。
あるいは問い合わせフォームが送信につかうメールサーバーを変更することもありえます。
何ができるかは、システム次第なので一括送信ガイドラインを参考に対応してみるとよいと思います。
https://imoto-webdesign.com/blog/?p=1041
CMSのお問い合わせ機能やPHPメールフォーム。
設定とかは間違っていないのに「メールが届かない・・・!」というトラブルがあって、切り分けて探ったところ原因がわかったので、備忘録。
もし同じことで行き詰っている人がいたらこのあたりも見てみて。
メールの仕組み
CMSのお問い合わせ機能やPHPメールフォーム。これはだいたい下記のようなながれですよね。
- 【メール送信者】サイトのメールフォームに入力して送信する
- 【サイト管理者】受信設定したメールアドレスにメールが届く。
- 【メール送信者】同時に自動返信機能でメール送信者にもメールが届く。
例としてこのサイト(http://aaa.com/)に設置してあるメールフォームを例に挙げてみます。
1で「xxx@gmail.com」と入力、2の受信アドレスが「xxx@aaa.com」とします。
すると、3の自動返信メールはこうなります。
送信元アドレス(FROM)「xxx@aaa.com」 → 「xxx@gmail.com」
つまり
受信アドレス = 自動返信の送信元アドレス
になります。
ここで受信アドレスを違うドメインのものに変えてみます。例えば「xxx@bbb.com」にすると、自動返信は、
送信元アドレス(FROM)「xxx@bbb.com」 → 「xxx@gmail.com」
となりますね。
するとここで問題発生!
この設定の場合「メールが届かない・・・!」となるときがあるようなのです。ちなみに今回の私のケースはGmailでした。
なぜ届かない!?
サイトが「aaa.com」で、違うドメインのメールアドレス「xxx@bbb.com」を設定すると、なぜ「メールが届かない・・・!」場合があるのか。
それは、メールサーバー側で「なりすまし」と判断される可能性が高まるからなんだそう。だから届かなかったり、迷惑フォルダに振り分けられたり。
まとめ
受信するメールアドレスは最低限サイトのドメインと同じドメインのアドレスにする。
サイトのURL:https://aaa.com/
受信メールアドレス:xxx@aaa.com(同じドメインのメールアドレスとする)
数年前まではこんなトラブルはなかったと思うけど、メールサーバーのセキュリティを強化してきているのだね。いいことです!
SPFが施されているかの確認方法
SPF(Sender Policy Framework)とは、送信者のメールアドレスが、なりすましされていないかを判定する仕組みで、使用しているドメインのDNSサーバーに、SPFレコードを設定しておくことで、メールが正規の送信元から届いたものとなり、なりすましでないことを受信者に確認してもらうことができます。
この記事では、Windowsのコマンド「nslookup」で、SPFレコードを確認する手順を紹介します。
windowsのコマンドプロンプトで調べられる。
コマンド プロンプトを開き、以下のコマンドを実行します。
※コマンドプロンプトは、スタートメニューの「Windows システム ツール」にあります
コマンド
>nslookup -type=txt outlook.com
ドメイン「outlook.com」の場合の例です。調べたいドメイン名を入力してください。
結果
サーバー: UnKnown
Address: x.x.x.x
権限のない回答:
outlook.com text =
”google-site-verification=0iLWhIMhXEkeWwWfFU4ursTn-_OvoOjaA0Lr7Pg1sEM”
outlook.com text =
”google-site-verification=DC2uC-T8kD33lINhNzfo0bNBrw-vrCXs5BPF5BXY56g”
outlook.com text =
”v=spf1 include:spf-a.outlook.com include:spf-b.outlook.com ip4:157.55.9.128/25 include:spf.protection.outlook.com include:spf-a.hotmail.com include:_spf-ssg-b.microsoft.com include:_spf-ssg-c.microsoft.com ~all”
v=spf1から始まる部分がSPFレコードです
SuiteXもロリポップもSPFは自動で設定されている。メールフォーム設定ではドメインのメールのみを管理メールとして登録すれば相手がgmail先であろうと問題なくとどくが、メールフォームの管理メールをgmailにするとメールサーバーとgmailが別々なのでGmail側でスパムとなるのでgmailはフォームの管理メールにはできない。 カラミーでは開店閉店のメールとメールアドレス箇所がドメインメールだとSPFでGmailで引っかかるのでカラミーで作成したメールアドレスを設定する必要がある。やはりメールサーバーの場所とそれに紐づいているメールアドレスが何をするにも一致している必要があるようだ。
一応、別メールでも回避できるような記述があるが詳しくはわからないがこちら↓
https://goweb.jp/info/blog/2018/08/22/post-4492/
Gmailへ配信されない現象はSPFレコードを追加して回避する
2018/8/22 2022/5/27 ホームページ, メール
Gmailへ配信されない主な原因として、ご利用中のサーバー(ここでは、Aドメイン)から、違うドメイン(ここでは、Bドメイン)のメールアドレスで送信する場合、 Gmailサーバーはなりすましメール(不正メール)と判断して、メールを弾いてしまうことがあげられます。
この問題を解決するには、送信するメールアドレス(Bドメイン)のドメインを所有しているサーバー(DNSサーバー)へ、SPF(Sender Policy Framework)レコードを設定することで回避することができます。
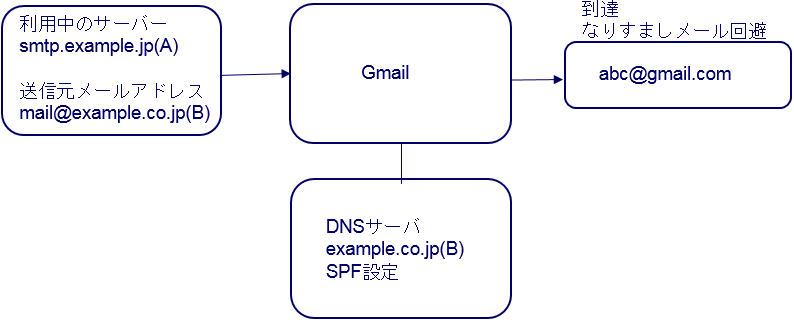
SPFレコードの取得方法
1.https://diag.interlink.or.jp/spf にアクセスします。
2.送信元に送信メールサーバー「smtp.example.jp」を入力
3.Eメールアドレスに送信されたいメールアドレスを入力
4.注意事項を確認して、「診断する」ボタンをクリック
5.SPFレコードが表示されます
例)”v=spf1 +ip4:123.456.789.012/32 ~all”
SPFレコードの設定
上記で取得したSPFレコード情報を、送信するメールアドレス(Bドメイン)のドメインを所有しているサーバー管理者へ、SPFレコードの設定を依頼します。
SPF設定
Gmailに他のメアドを設定する方法
社長とのやりとり
Gmailの件ですが、こちらでも同じ症状で設定ができませんでした。
ですが、暗号化なしでは送ることができますのでそちらで設定してみてはいかがで
しょうか
エイリアスとして扱います チエックオン
SMTPサーバー 140.227.100.161
パスワード aCeCrKP5
ポート 25
保護されていない接続をチエック
※もしgmailの設定でnobu-3のアカウント削除をしているなら下記の作業に続く。
アカウントを追加
確認コードがnobu-3@chancemaker.co.jpに届くので確認コードをgmailのボックスに
入れて 確認
吉田
オーナー確認 Googleビジネスプロフィール
MEO Google ビジネスプロフィール
meoとしてgoogleマップに情報を追加できるGoogleマイビジネスが名称がかわってビジネスプロフィールになった。
これまでヨガ(専務)、自社サイトをマイビジネスに登録したことがあるので、検索サイトで上部に地図共に表示されていた。
GMOがこのシステムをより口コミツールを絡めて売ろうとしている。
https://www.briddi.jp/blog/google-mybusiness/google-business-profile_about
Googleフォーム 通知複数アドレス設定方法
Googleフォームのメール通知をGmail以外の複数アドレスに設定する手順
Googleフォームの標準機能だけでは、フォームの作成者にしかメール通知が届きません。ここでは、GASを使ってGmail以外の複数アドレスにメール通知を設定する手順を解説します。
手順1.Googleフォームの回答通知にチェックが入っているか確認
標準機能を使った設定方法と同じように、まずは管理画面の「回答」ページを開きます。
次に画面右上の「︙(縦の3点リーダー)」をクリックして、「新しい回答についてのメール通知を受け取る」にチェックが入っているか確認します。
手順2.スクリプトエディタを開いてコーディングを行う
「メール通知を受け取る」にチェックが入っていることが確認できたら、スクリプトエディタを開いてGASのコーディングを行います。

管理画面右上にある「︙(縦の3点リーダー)」を選択し、「スクリプトエディタ」をクリックしてください。
そうすると別ウィンドウでスクリプトエディタが表示され、画面上には「function myFunction」というソースコードがすでに記載されています。

スクリプトエディタが表示されたら、まずはプロジェクト名を「お問い合わせフォーム」など、任意の名称に変更します。
次に、すでに記載されているソースコード(function myFunction)をすべて削除し、下記をそのままコピー&ペーストします。
function sendform(e){
var items = e.response.getItemResponses();
var msg = '';
for (var i = 0; i < items.length; i++) {
var item = items[i];
var q = item.getItem().getTitle();
var a = item.getResponse();
msg += q + ': ' + a + '\n\n';
}
GmailApp.sendEmail('ここにメールアドレス①,ここにメールアドレス②', 'ここに件名', msg);
}
引用:【Googleフォーム】「複数のメールアドレス」に通知を送る方法
複数のメールアドレスへ通知を送りたい場合は、各アドレスを「,(カンマ)」で区切って入力してください。「ここに件名」の箇所には、任意の件名を入力します。
メールアドレスや件名の編集を行ったら、最後にソースコードの上にある「保存(フロッピーアイコン)」をクリックしてプロジェクトを保存してください。
手順3.トリガーを設定する
GASの編集が完了したら、トリガーを設定します。トリガーとは、GASで作成した処理の実行タイミングを設定できる機能です。GASでコードを記述しただけではメール通知は動作しないので、必ずこの操作が必要です。

左にある縦のメニューバーから「時計アイコン(トリガー)」をクリックし、右下にある「+トリガーを追加」をクリックします。
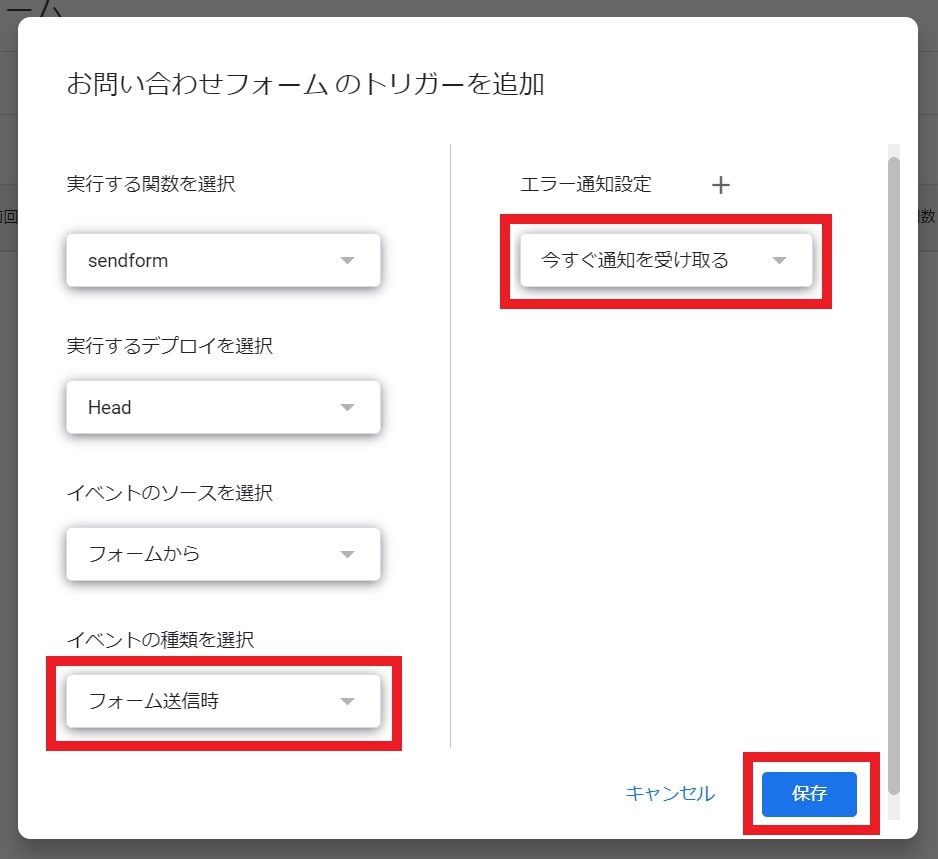
トリガー追加画面が表示されたら、「イベントの種類を選択」の項目を「フォーム送信時」に変更します。そして「エラー通知設定」も「今すぐ通知を受け取る」に変更します。
上記2つを変更したら、画面右下の「保存」をクリックしてください。
手順4.GASを承認する
GASを初めて使用する場合、「保存」をクリックすると下記のようなポップアップが表示されます。
GASを実行するGoogleアカウントをクリックし、承認してください。
このタイミングで「このアプリはGoogleで確認されていません」というポップアップが出たときは、下記で紹介している「エラーが出た場合の対処法」をご確認ください。

このような画面に遷移したら、トリガーの設定は完了です。
手順5.動作確認
GASの編集やトリガーの設定を行ったら、動作確認を行いましょう。
Googleフォームの管理画面に戻り、右上にある「プレビュー」アイコンをクリックしてください。別ウィンドウでフォームが開くので、仮の回答を入力し、「送信」をクリックします。
その後、GASの編集時に設定したメールアドレス宛てにメール通知が届いていれば、問題なく動作しています。複数のアドレスを設定した場合は、すべてのアドレスに通知が届いているかを確認しましょう。
エラーが出た場合の対処法
トリガー追加時に、以下のように「このアプリはGoogleで確認されていません」とポップアップが出ることがあります。
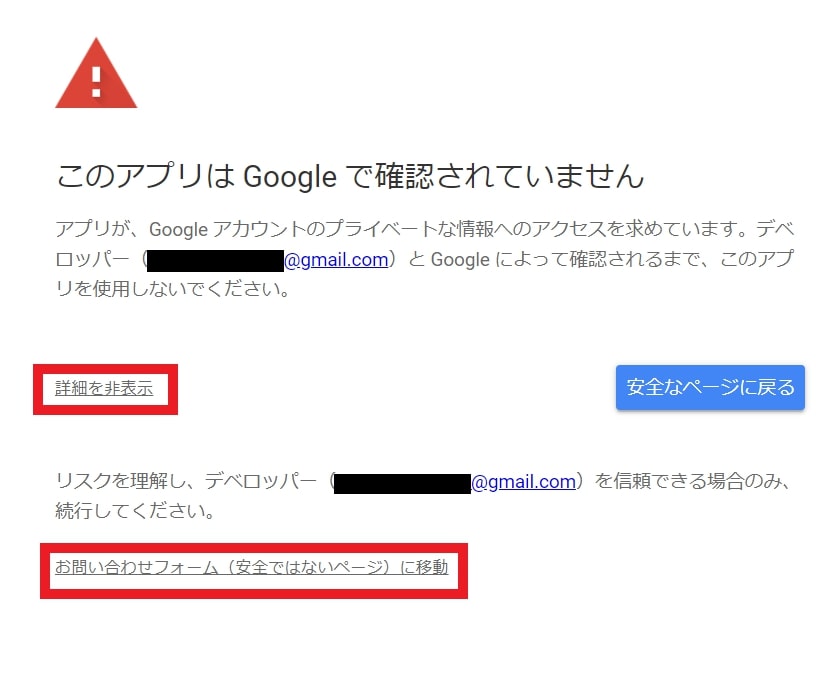
この場合、ブラウザの許可が必要です。「詳細(詳細を非表示の箇所)」をクリックして詳細を表示し、「お問い合わせフォーム(安全ではないページ)に移動」をクリックしてください。

「(フォーム名)がGoogleアカウントをリクエストしています」という画面が表示されるので、右下の「許可」をクリックします。そうすると許可をしたGoogleアカウント宛てに「セキュリティ通知」という確認メールが送信されるため、GASを実行するGmailを確認します。

上記のようなメールが届きますので、本文下部にある「はい、心当たりがあります」をクリックしましょう。

この画面が表示されたら本人確認が完了しているため、再度正常にトリガー追加できるかを確認しましょう。
Googleフォームからメール通知が届かない場合の原因
Googleフォームでメール通知の設定をしたものの、通知が届かないときに考えられる原因は以下の2つです。
- アドレスの入力ミスやトリガーなどの設定漏れ
- メールの自動フィルタリング機能の影響
GASを使ってメール通知を設定している場合、設定するアドレスが誤っていたり、トリガーの設定が漏れているとメール通知は届きません。アドレスをコピー&ペーストではなく、手入力しているとミスが起こりやすいので、入力アドレスや設定手順に誤りがないかを再度確認する必要があります。
また、Googleフォームからの通知メールが迷惑メールと判定されている可能性もあります。そのためメールサービスのフィルタリング設定や、迷惑メールフォルダ内に通知メールが届いていないかも確認しましょう。
フォームが送信されてからメール通知が届くまでにタイムラグが発生する場合もあるため、30分ほど時間を置いてから確認することも有効です。
Googleフォームのメール通知を複数宛先に設定するのは大変
Googleフォームは誰でも簡単にフォームを作成、運用できますし、ユーザーの問い合わせ対応はもちろん、社内アンケートやeラーニングなどにも活用できます。
しかし複数宛先にメール通知を送信するなど、複雑な処理をするにはGASを使ってコードを書く必要があります。フォームを作成するたびにこのような作業をしていては手間がかかるうえに、操作ミスにより通知が届かなくなる可能性もあります。
メール通知の設定ミスに気付かなければ、回答者へのレスポンスが遅延し、機会損失につながりかねません。これらの問題を解決するのが、フォーム作成ツールです。