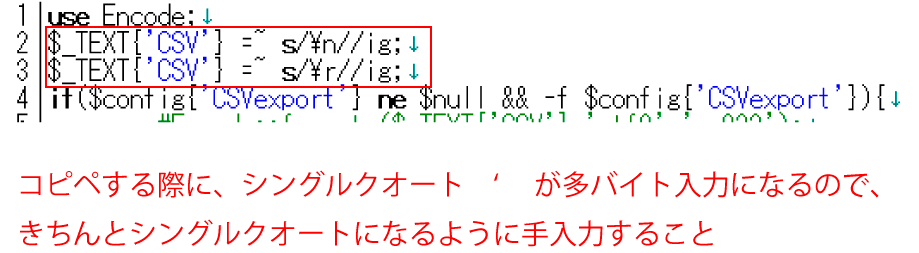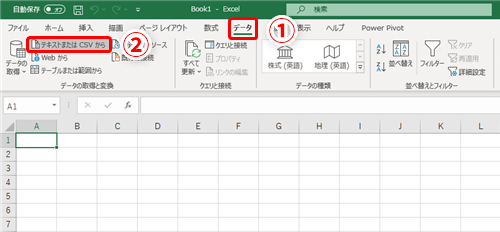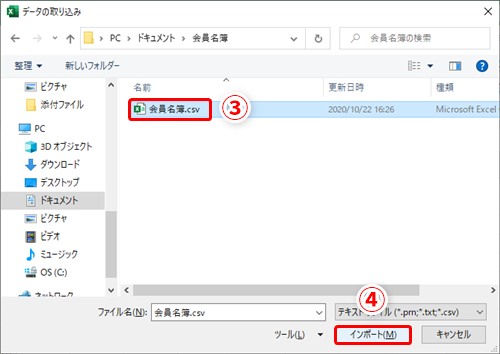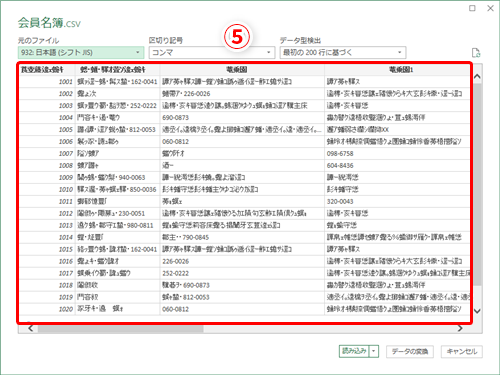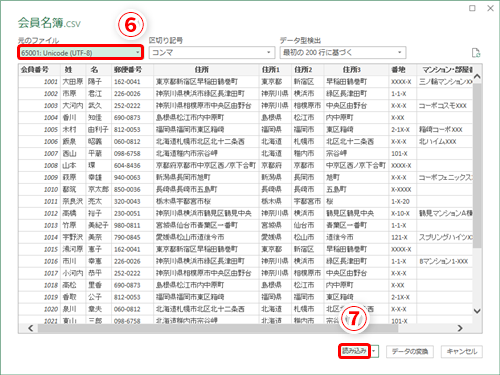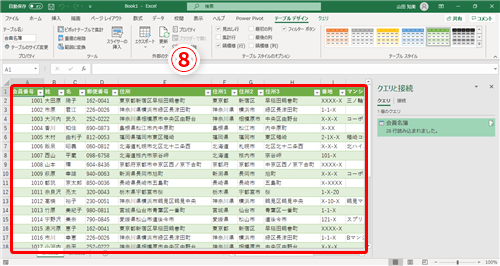エネル原人のプレゼントでmailform4.3.0はテスト、本サイト共に稼働中 mailformpro4.3.0-present 2023/8
mailformpro/configs/CSVEXportTemplate.csv.cgiの項目値をhtmlのフォームのname値と同じにする
mailformpro/configs/csvExort.cgiの24行目のコメントアウトとって自由整形表示できるようにする
古いフォームデーターをクリアするために、mailformpro/data/dat.postlog.csv.cgiは中身を削除してすっからかんにしたものをアップする
Excelで整形するにはmailformpro/data/dat.postlog.csv.cgiをダウンロードして、カンマで区分して整形する
フォームのデータの表示項目がずれるならhtmlのフォームに余計な余白やスペースが入っているかもしれないので削除して整える
テキストボックスにユーザーが改行をいれると、csv化した際に別の行へ自動で改行してしまうのでそれを防ぐために、mailformpro/library/run.cgi を編集する。
mailformproでの設定
獅子魂のmailformpro4.3.0-supporterとエネル原人のmailformpro4.3.0-presentにて変更中
https://www.synck.com/downloads/faq/mailformpro4/thread_uX6Jnqwx-Mgrzv037q9Pzw.html
mailformpro/librarys/CSVExport/run.cgi
上から2行目に赤枠のコードを記述する。
もしコピペする際には、シングルクオートが変なので、直接その個所は手入力すること。
※下記は自由整形にしたさいの記述の仕方