UAからGA4にはデータが引き継がれないのでデーターをエクスポートしてバックアップ取っておいた方がよい。
クライアントのリポートデーターはchancemaker01もしくはクライアントのgoogleアカウントのスプレットシートへ保存
1つ目の「データのエクスポート」を推奨します。この方法は操作が簡単で、専門知識が無くてもバックアップできるためです。
【推奨】バックアップの方法1:データのエクスポート
アナリティクスの管理画面から、データを簡単にエクスポートできます。
Googleアナリティクスで見たいビューを選択し、エクスポートしたいレポートを表示します。
バックアップするデータの「期間」と「行数」を設定します。「期間」は右上の年月日が表示されている欄から、行数はレポート下部で調整します。
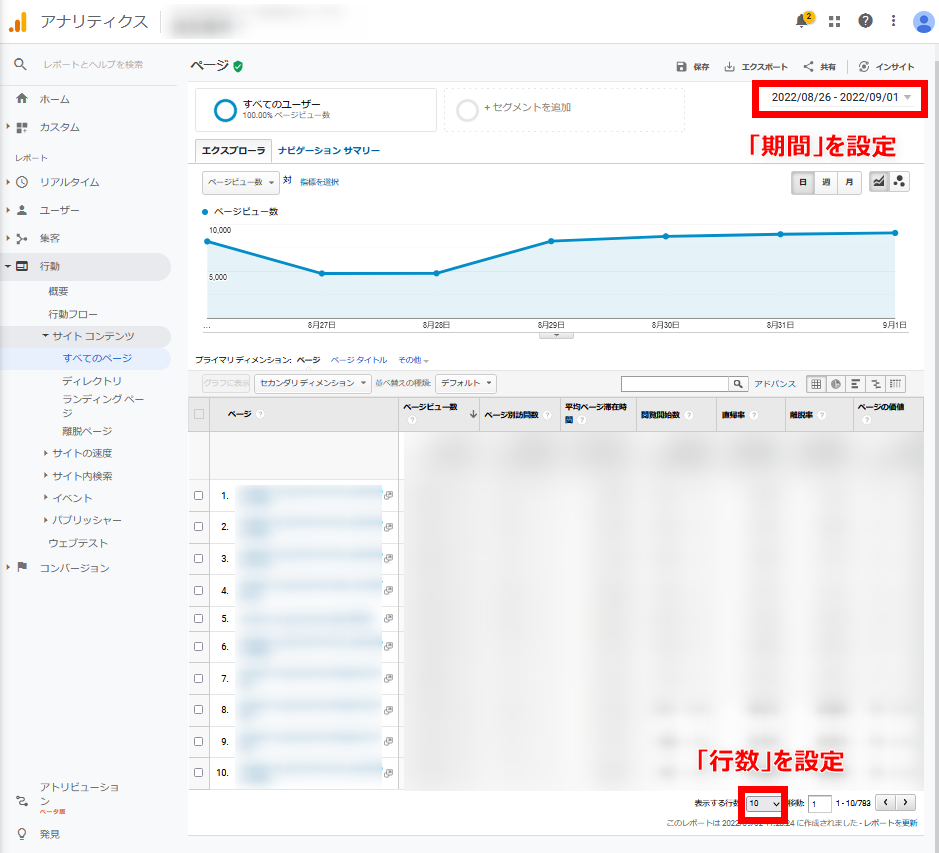
「期間」と「行数」を設定したら、右上の [エクスポート] をクリックします。プルダウンで表示されるファイル形式から、任意のものを選択します。
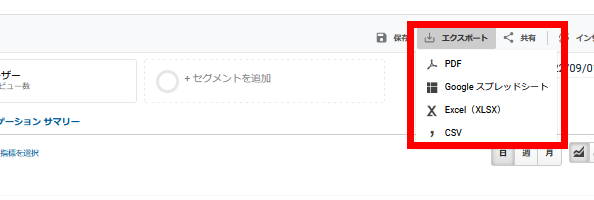
ダウンロード完了したファイルを開き、データを確認して完了です。
Excel,CSVなどでエクスポート可能
管理画面からエクスポートできるファイルの形式は下記です。
・CSV
・TSV
・TSV 形式(Excel)
・Excel(XLSX)
・Google スプレッドシート
・PDF
※参考:レポートのエクスポートと共有 – アナリティクス ヘルプ
しかしレポートの都合上、PDF形式でしか出力できないデータもあります。
たとえば「ゴールフロー」など、フロー図をビジュアルで表示するタイプのものはPDFのみでエクスポート可能です。
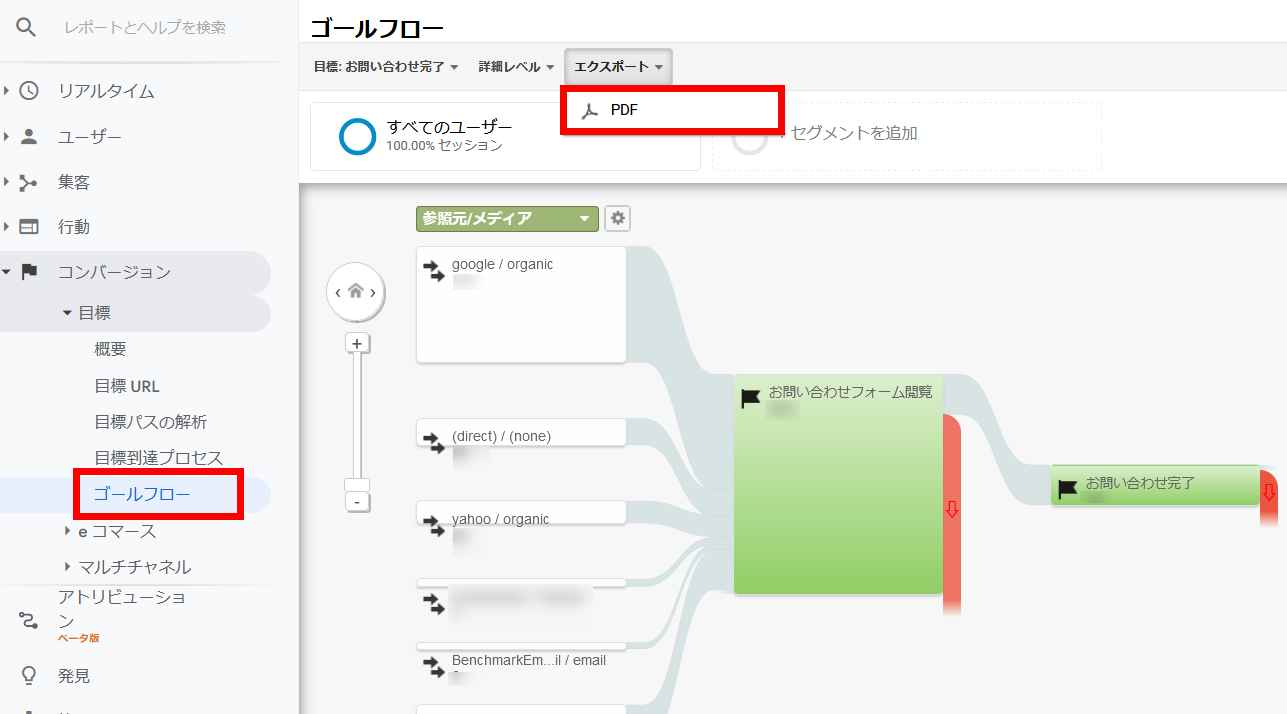
注意1:一度に出力できるデータは5,000件まで
アナリティクスから一度のエクスポートで出力できるのは「5,000行」までとなります。5,000行より多いデータをバックアップしたい場合、スプレッドシートのアドオンを使用するとよいでしょう(詳細は後述)。
注意2:CSVファイルは文字化けすることも
CSV形式でエクスポートしたデータを開くと、文字化けしていることがあります。Googleアナリティクスのエクスポートにおいて「UTF-8」という文字コードが使われるためです。
文字化けを直す手順をご紹介します。なお、Windows の操作画面となります。
まず、ダウンロードしたCSVファイルを右クリックして [プログラムから開く] >[メモ帳] を選択します。
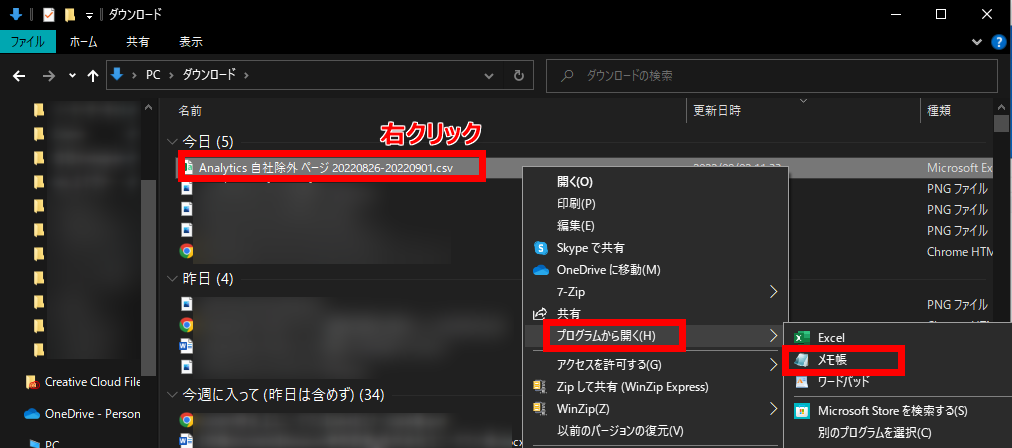
ちなみに、テキストエディタであれば「メモ帳」以外でも問題ありません。
メモ帳で [名前を付けて保存] を選択します。このとき、文字コードを [ANSI] にして保存します。
※Macの場合は [Shift_JIS] もしくは [Unicode(UTF-16)] にします。
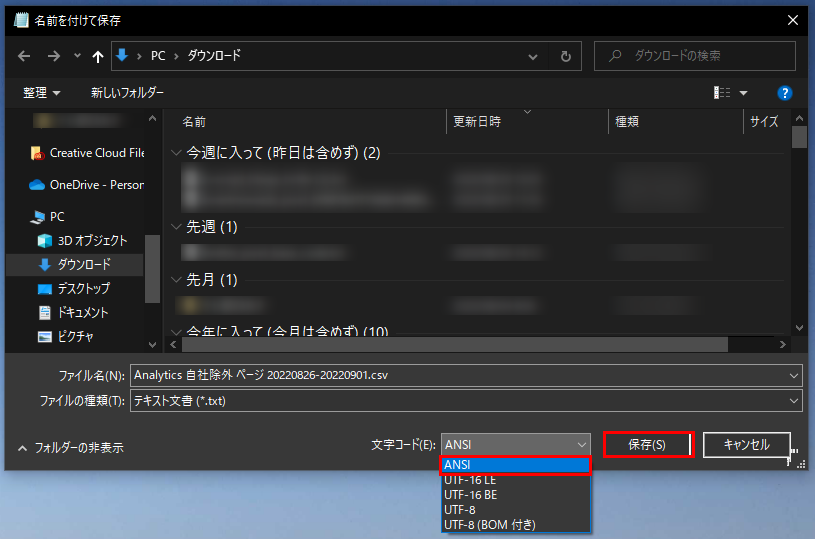
文字コードを変更して保存した CSV ファイルをExcelで開き、文字化けしていないか確認しましょう。
スプレッドシートのアドオンを使うと自動でバックアップできる
Googleスプレッドシートでアドオンを使うと、スプレッドシート上でアナリティクスのレポートを自動作成することができます。
アドオンとは、スプレッドシートの拡張機能。これを使えばレポートのデータが自動更新されるため、簡単にデータを蓄積することができます。
スプレッドシートにて、[拡張機能]>[アドオン]>[アドオンを取得] を選択します。
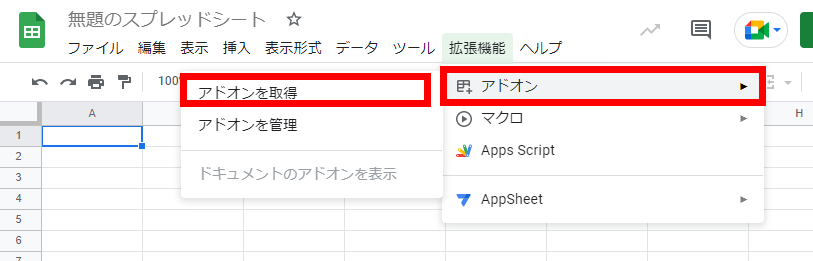
「Google Analytics」と検索すると、該当のアドオンが出てきます。たくさんのアドオンが出てきますが、公式のものを選択しましょう。
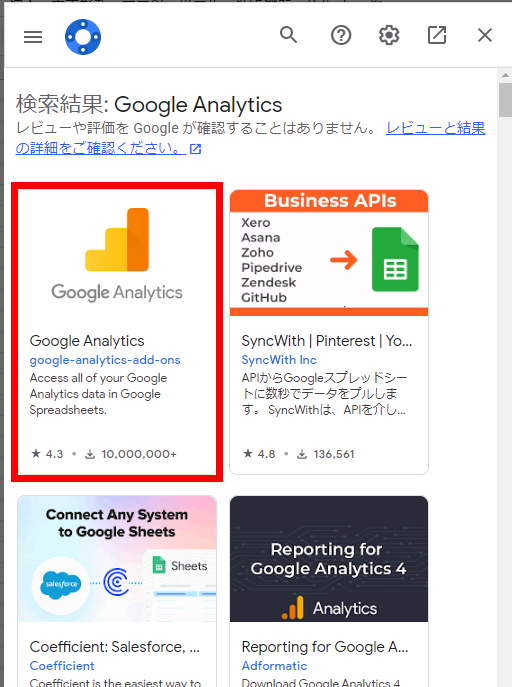
アドオンをインストールしてGoogleアカウントの認証が完了すると、レポートを作成できます。
[拡張機能]>[Google Analytics]>[Create new report] と進むと、出力したいレポートを設定する画面に移ります。
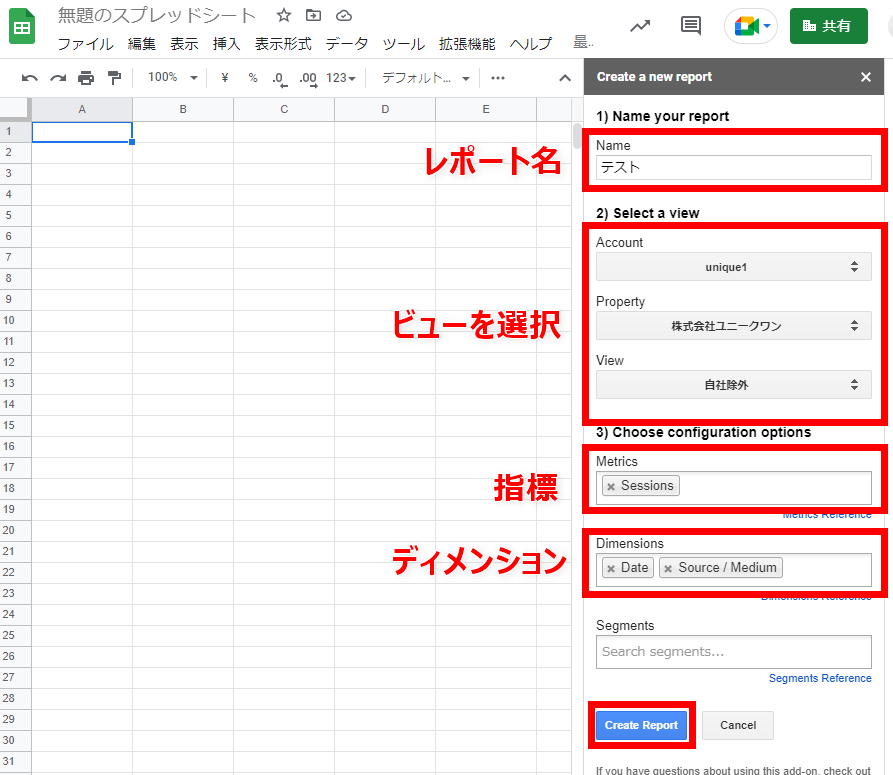
レポート名と対象のビュー、指標・ディメンションを設定します。
例えば「参照元/メディア別のセッション数」の日別データをバックアップしたい場合は、上記画像のように設定します。
[Create Report] をクリックすると、[Report Configuration]というシートが出力されます。レポートの詳細設定ができるシートです。
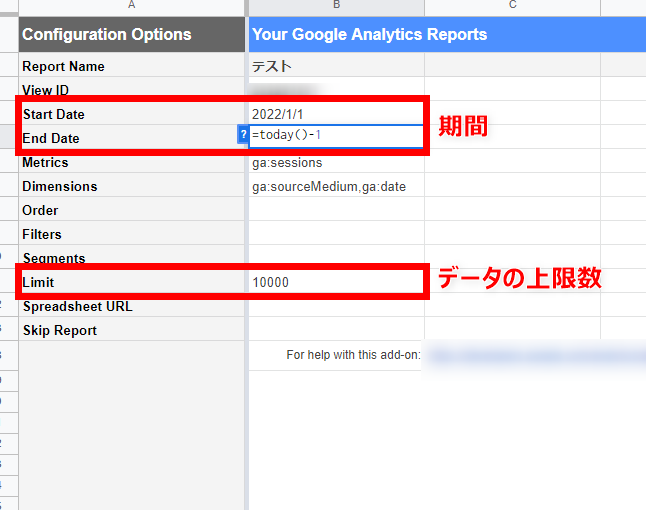
レポートとして出力する期間と、出力データの上限数を指定できます。
“Start Date” は、計測を開始する日付、”End Date” には、計測を終了する日付を入力します。
ここで、自動化のためのポイントは終了日に「TODAY関数」を入力することです。End Dateの欄に「=TODAY()-1」と入力すると、日付が変わると前日分のデータが自動的に更新されます。
上記画像の場合、2022年1月1日から、日付が進むにつれて表示されるデータが増えていきます。
「出力データの上限数」は、デフォルトで1,000件となっています。しかし、日が進むたびにデータが更新される設定にするのであれば、余裕をもって10,000件など多めに設定しておくといいでしょう。
設定を完了後、上部バーから[拡張機能]>[Google Analytics]>[Run report] を選択すると、データが出力されます。
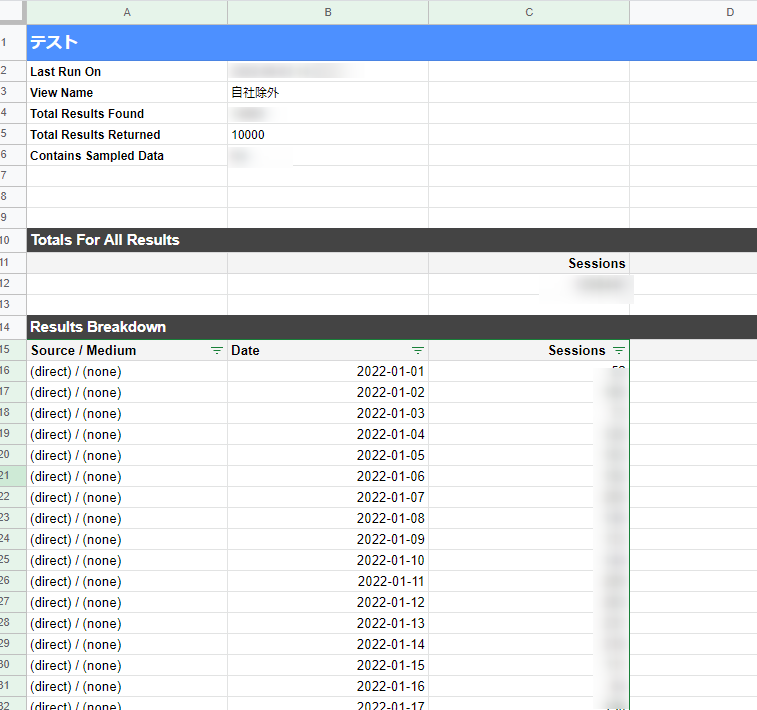
バックアップとして残しておきたい場合はこの状態でも問題ありません。もしデータを見やすく成形したい場合は、ピボットテーブル機能などを使いましょう。
スプレットシートにデーターが読み込まれず、drive.google.comで接続が拒否されましたとなるときは、
アカウントはマスターアカウントでログインして、アナリティクスも起動させておいた方が良いかも。
でも、クライアントアカウントでなくても、chancemaker01に紐づいているクライアントのバックアップは取れているから大丈夫だと思う。
用語
「ページ閲覧状況の確認時」のGoogleアナリティクス頻出用語
- セッション数(訪問回数・訪問数)
- ユーザー数(訪問者数・UU数)
- ページビュー数(PV)
- ページ/セッション
- 新規セッション率
- 平均セッション時間
セッション数
セッション数とは、サイトに訪れたユーザーが閲覧してから離脱にいたるまでの行動のことをいいます。
例えば、あるユーザーが朝・昼・晩に1回ずつサイトにアクセスした場合は、そのセッション数は「3」ということになります。
Googleアナリティクスでは、1セッションの終了を「サイトから離脱した時点」でカウントしますが、たとえば30分以上行動をしなかった後再び行動をした場合は、新たなセッションとして。「1+1=2セッション」としてカウントされる特徴があります。
ユーザー数(訪問者数・UU数)
ユーザー数(UU(ユニークユーザー)数)とは、ある一定期間の間にサイトに訪問した固有のユーザー数のことです。
たとえば、あるユーザーAさんが1日の間に、9時・12時・18時の計3回サイトに訪れた場合、ユーザー数は1、セッション数は3となります。
ページビュー数(PV)
ページビュー数(PV)とは、サイト内でページが閲覧された回数を指します。
たとえば、Aさんが5ページ閲覧し、Bさんが10ページ閲覧した場合、サイトのPV数は15となります。
アナリティクスでは、サイト全体のPV数のみならず、個々の記事ページごとに見ることも可能です。
ちなみに、「戻る」ボタンをおして再度同じページを閲覧した場合や、ページの再読み込みをした場合でも、1PVとしてカウントされます。
ページセッション
ページセッションとは、1回の訪問でユーザーがどのくらいサイトページにアクセスしたかを示します。
「PV数÷セッション数」で算出することができます。
新規セッション率
新規セッション率とは、サイトに訪問した”新規”のユーザー割合です。
新規ユーザーを増やしたい場合は、セッション率が一つの判断指標になります。
平均セッション時間
平均セッション時間とは、1セッションにおけるサイト平均滞在時間のことです。指定したある期間内のセッション時間の合計値を、総セッション数で割った値のことを指します。
「ユーザーの検索ニーズの確認時」のGoogleアナリティクス頻出用語
- 直帰率
- 離脱率
- 平均ページ滞在時間
直帰率
直帰率とは、サイトを訪問して1ページのみ閲覧した後にそのまま離脱してしまった訪問の割合です。次の式で算出することができます。
直帰率=直帰数÷セッション数×100
たとえば、1日に100回訪問があったが、そのうち20回が1ページのみ見てすぐに帰ってしまった場合、直帰率は20÷100=20%となります。
サイトの表示速度があまりも遅かったり、コンテンツ内の視認性が悪いとユーザーが「あ、やっぱりいいや」と感じてしまい、サイトを離れる要因となり得ます。サイトの第一印象が最も顕著に現れる数値であることを理解しておきましょう。
ただ、「直帰率が高い=悪いサイト」と一概に言える訳ではありません。ユーザーが求める情報を提供できており、ユーザーが満足しているのなら検索の目的が達成され、ページを離れることも考えられるからです。そのページの特性や役割をふまえて改善すべきか検討するとよいでしょう。
離脱率
「離脱」とは、ユーザーがWebサイトから離れることを言います。ブラウザを閉じる・「戻る」ボタンをクリックして離れる・外部リンクにとぶ、のようなことが挙げられます。
離脱率とは、全セッションのうちユーザーが検索行動をやめ、閲覧したページが最後だった割合のことです。計算式は以下の通りです。
離脱率=該当ページの離脱数÷該当ページのPV数×100
離脱率の指標を分析する必要があるのは、CV(コンバージョン)を設定しているWebサイトであることが多いといえるでしょう。目的のページ(購入ページ等)までユーザーがしっかり誘導されているのかをチェックする一つの指標として離脱率の数値を確認します。
離脱率が高いと、導線設計に問題がある可能性があるので、CTAや内部リンクの設置など具体的な対策をを打ち改善することになります。
平均ページ滞在時間
平均ページ滞在時間とは、ユーザーがWebサイト内のページを開いてから次のページにいくまでの平均時間のことを言います。
例えば、記事Aに5分、記事Bに11分滞在した場合の平均ページ滞在時間は次の式で算出することができます。
【平均ページ滞在時間の計算式】
(記事Aページ5分 + 記事Bページ11分) ÷ 2ページ = 平均ページ滞在時間8分
特定のページの滞在時間が短い場合は、「ユーザーが求めるコンテンツになっていない」「コンテンツが見にくい」ことが予想されますが、この限りではありません。
例えば、辞書的サイトであればユーザーが調べものを終了した時点で即離脱する傾向があるので、ページ滞在時間は短いのが一般的です。この場合は、コンテンツ内容が悪いと判断することはできません。
反対に、読み物サイトや動画配信ページであれば、視聴時間が長くなる傾向があるので、ページ滞在時間も長くなります。
一方で、ページ滞在時間が長い背景にネガティブな要因があるケースもあります。たとえば、「コンテンツ内容が悪いためユーザーが何度も読み返した」などです。この場合、「直帰率が高いが、ページ滞在時間が長い」という結果になる傾向があります。
このように、平均ページ滞在時間はそのページの役割・目的によって目安が変わるので、「滞在時間が長ければ良い」と一概にいえないことは理解しておきましょう。
「流入元の確認時」のGoogleアナリティクス頻出用語
- 参照元
- Organic Search
- Social
- Referral
- Direct
- Paid Search
参照元
サイト外から入ってきた場合の、流入してきたサイトのドメインを表します。
「https://abc.com/abc.html」からサイトに流入してきた場合、参照元は「https://abc.com」となります。
たとえば、あるユーザーがGoogleで商品検索をして、商品購入ページを訪問した場合、参照元はGoogleということになります。また、あるユーザーがInstagram広告からセミナー申し込みページに訪問した場合、参照元はInstagramということになります。
Organic Search
オーガニック検索(自然検索)を意味する指標で、Google・Yahoo・Bingなどの主要検索エンジンからのセッションを表します。
しかし、実はアナリティクスで検索キーワードを見ることはできず、not providedと表示されてしまうのです(検索エンジン側が送ってくるデータの仕様上、アナリティクスでは当該データを取得できないことが原因)。流入検索キーワードを確認したいときは、Googleサーチコンソールのツールで確認できます。
Social
Facebook・Twitter・Naver・Hatena Bookmarkなどのソーシャルメディアからの流入セッションを表します。
Referral
個人ブログ・企業サイトの記事内に自社の記事URLが貼られ、そのリンクからユーザーが流入したことを示します。リファラーと呼びます。
リファラーが急激に増えた場合はスパムサイトでないかチェックしましょう。スパムサイトからのアクセスは、SEO的に悪影響を及ぼすので確認が必要です。
Direct
サイトへの直接流入を表します。具体的には下記のような流入元があります。
- ブックマークから
- Excelファイルのリンクから
- QRコードから
- アプリから
- アドレスバーにURLを直入力
SNS経由のアクセスが多い場合、Directの数値が高くなる傾向にあります。
Paid Search
リスティング広告(検索連動型の有料広告)のような有料検索からの流入を表します。
Googleで検索したときに、ページ上位に貼られている広告を目にすることがあると思います。この広告をクリックしサイトにアクセスした場合、Googleアナリティクス上ではPaid Searchという数値で確認することができます。
https://webtan.impress.co.jp/e/2016/08/04/23426
ディメンションと指標の違い|Googleアナリティクスでの意味とは?
「○○別に××を見る」場合、「○○」にあたるのがディメンションで、××にあたるのが指標となる。
指標」は何かを数えた数値や計算結果のこと
まずはわかりやすい「指標」から説明する。Googleアナリティクスにログインしてビューを選択すると、最初に表示されるのは[ユーザー]>[サマリー]レポートだ(図1)。
標準で過去31日間の日付が選択され(図1赤枠部分)、グラフの下に次の数値が表示されている(図1青枠部分)。これらが過去31日間のサイト全体の指標だ。
- セッション(何回訪問があったか)
- ユーザー(何人が訪問したか)
- ページビュー数(何ページビュー見られたか)
- ページ/セッション(1訪問あたりの平均ページビュー数)
- 平均セッション時間(1訪問あたりの平均滞在時間)
- 直帰率(1ページしか見なかった訪問の割合)
つまり、「指標」とは、何かの数を数えた数値や時間、あるいは「○○率」のような計算結果の数値のことだ。さまざまなものを数えたり、計算式で算出したりするので、Webサイトの状態をいろいろな評価軸の計数で表現したものととらえることができる。
なお、各指標については別途解説するので、ここで詳しくは触れない。
![図1:[ユーザー]>[サマリー]レポート(上部)](https://webtan.impress.co.jp/sites/default/files/images/article2016/ga-nyumon/ga-nyumon10_01m.png)
ディメンション」は「○○別に見る」という分析軸のこと
次は「ディメンション」だ。ディメンションは、「○○別に見る」という分析軸を示すものだと考えよう。
実際は、次のように指標と組み合わせて「○○(ディメンション)別に××(指標)を見る」のように使う。つまり、「ディメンション」は、分析軸のことだ。
- 「ページ(URL)」別に、「ページビュー数」を見る
- 「ランディングページ(閲覧開始ページ)」別に、「直帰率」を見る
- 「検索エンジン」別に、「訪問数(セッション)」を見る
上記の3つの例では、「ページ」「ランディングページ」「検索エンジン」がディメンションに該当する。