Googleフォームのメール通知をGmail以外の複数アドレスに設定する手順
Googleフォームの標準機能だけでは、フォームの作成者にしかメール通知が届きません。ここでは、GASを使ってGmail以外の複数アドレスにメール通知を設定する手順を解説します。
手順1.Googleフォームの回答通知にチェックが入っているか確認
標準機能を使った設定方法と同じように、まずは管理画面の「回答」ページを開きます。
次に画面右上の「︙(縦の3点リーダー)」をクリックして、「新しい回答についてのメール通知を受け取る」にチェックが入っているか確認します。
手順2.スクリプトエディタを開いてコーディングを行う
「メール通知を受け取る」にチェックが入っていることが確認できたら、スクリプトエディタを開いてGASのコーディングを行います。

管理画面右上にある「︙(縦の3点リーダー)」を選択し、「スクリプトエディタ」をクリックしてください。
そうすると別ウィンドウでスクリプトエディタが表示され、画面上には「function myFunction」というソースコードがすでに記載されています。

スクリプトエディタが表示されたら、まずはプロジェクト名を「お問い合わせフォーム」など、任意の名称に変更します。
次に、すでに記載されているソースコード(function myFunction)をすべて削除し、下記をそのままコピー&ペーストします。
function sendform(e){
var items = e.response.getItemResponses();
var msg = '';
for (var i = 0; i < items.length; i++) {
var item = items[i];
var q = item.getItem().getTitle();
var a = item.getResponse();
msg += q + ': ' + a + '\n\n';
}
GmailApp.sendEmail('ここにメールアドレス①,ここにメールアドレス②', 'ここに件名', msg);
}
引用:【Googleフォーム】「複数のメールアドレス」に通知を送る方法
複数のメールアドレスへ通知を送りたい場合は、各アドレスを「,(カンマ)」で区切って入力してください。「ここに件名」の箇所には、任意の件名を入力します。
メールアドレスや件名の編集を行ったら、最後にソースコードの上にある「保存(フロッピーアイコン)」をクリックしてプロジェクトを保存してください。
手順3.トリガーを設定する
GASの編集が完了したら、トリガーを設定します。トリガーとは、GASで作成した処理の実行タイミングを設定できる機能です。GASでコードを記述しただけではメール通知は動作しないので、必ずこの操作が必要です。

左にある縦のメニューバーから「時計アイコン(トリガー)」をクリックし、右下にある「+トリガーを追加」をクリックします。
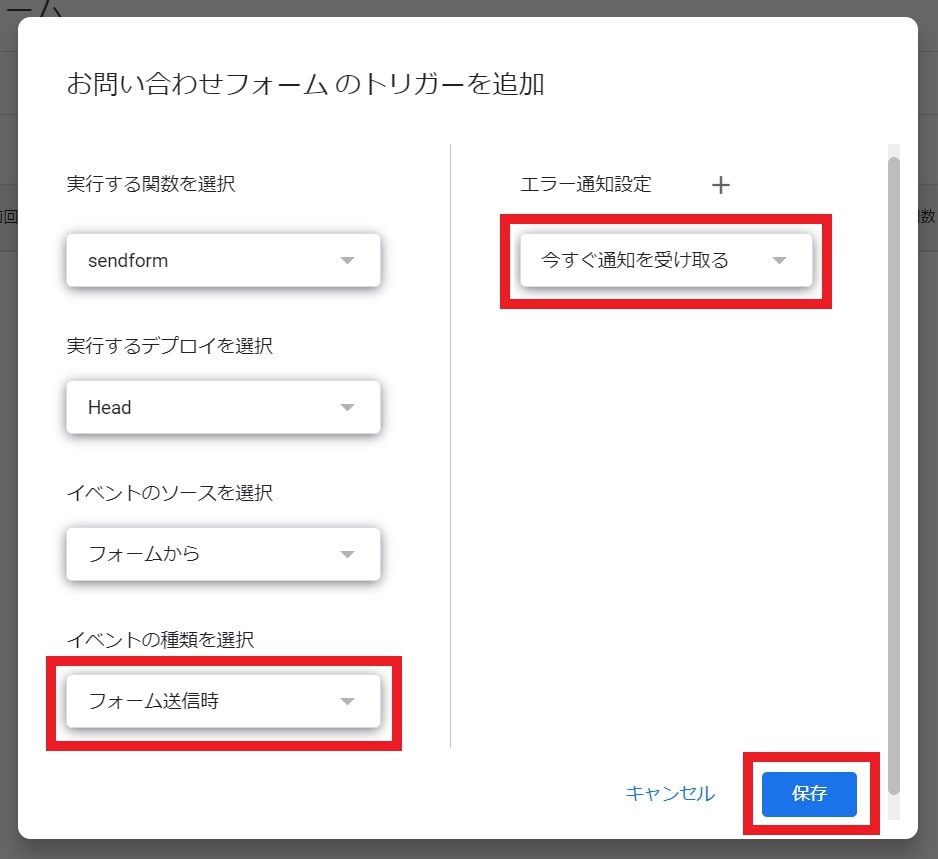
トリガー追加画面が表示されたら、「イベントの種類を選択」の項目を「フォーム送信時」に変更します。そして「エラー通知設定」も「今すぐ通知を受け取る」に変更します。
上記2つを変更したら、画面右下の「保存」をクリックしてください。
手順4.GASを承認する
GASを初めて使用する場合、「保存」をクリックすると下記のようなポップアップが表示されます。
GASを実行するGoogleアカウントをクリックし、承認してください。
このタイミングで「このアプリはGoogleで確認されていません」というポップアップが出たときは、下記で紹介している「エラーが出た場合の対処法」をご確認ください。

このような画面に遷移したら、トリガーの設定は完了です。
手順5.動作確認
GASの編集やトリガーの設定を行ったら、動作確認を行いましょう。
Googleフォームの管理画面に戻り、右上にある「プレビュー」アイコンをクリックしてください。別ウィンドウでフォームが開くので、仮の回答を入力し、「送信」をクリックします。
その後、GASの編集時に設定したメールアドレス宛てにメール通知が届いていれば、問題なく動作しています。複数のアドレスを設定した場合は、すべてのアドレスに通知が届いているかを確認しましょう。
エラーが出た場合の対処法
トリガー追加時に、以下のように「このアプリはGoogleで確認されていません」とポップアップが出ることがあります。
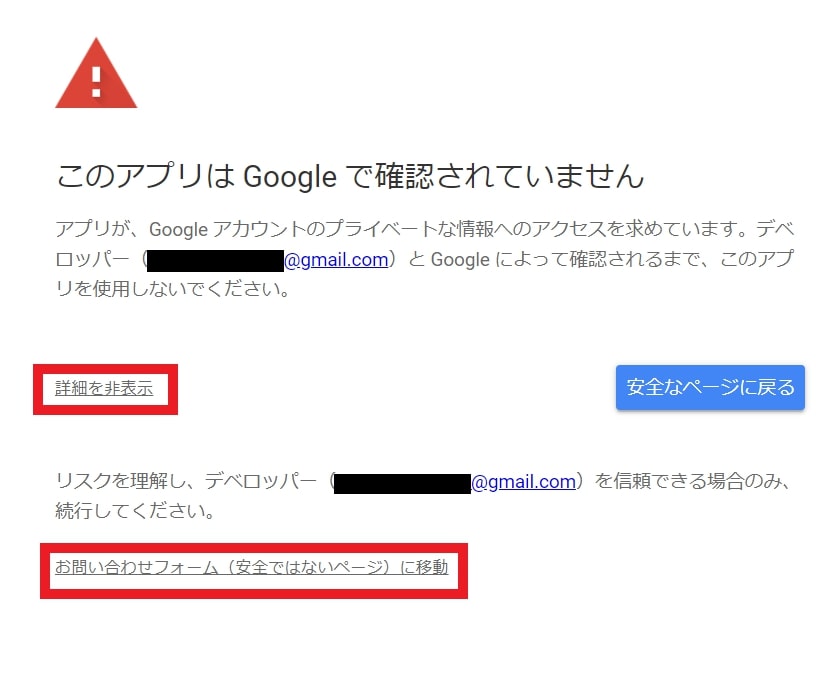
この場合、ブラウザの許可が必要です。「詳細(詳細を非表示の箇所)」をクリックして詳細を表示し、「お問い合わせフォーム(安全ではないページ)に移動」をクリックしてください。

「(フォーム名)がGoogleアカウントをリクエストしています」という画面が表示されるので、右下の「許可」をクリックします。そうすると許可をしたGoogleアカウント宛てに「セキュリティ通知」という確認メールが送信されるため、GASを実行するGmailを確認します。

上記のようなメールが届きますので、本文下部にある「はい、心当たりがあります」をクリックしましょう。

この画面が表示されたら本人確認が完了しているため、再度正常にトリガー追加できるかを確認しましょう。
Googleフォームからメール通知が届かない場合の原因
Googleフォームでメール通知の設定をしたものの、通知が届かないときに考えられる原因は以下の2つです。
- アドレスの入力ミスやトリガーなどの設定漏れ
- メールの自動フィルタリング機能の影響
GASを使ってメール通知を設定している場合、設定するアドレスが誤っていたり、トリガーの設定が漏れているとメール通知は届きません。アドレスをコピー&ペーストではなく、手入力しているとミスが起こりやすいので、入力アドレスや設定手順に誤りがないかを再度確認する必要があります。
また、Googleフォームからの通知メールが迷惑メールと判定されている可能性もあります。そのためメールサービスのフィルタリング設定や、迷惑メールフォルダ内に通知メールが届いていないかも確認しましょう。
フォームが送信されてからメール通知が届くまでにタイムラグが発生する場合もあるため、30分ほど時間を置いてから確認することも有効です。
Googleフォームのメール通知を複数宛先に設定するのは大変
Googleフォームは誰でも簡単にフォームを作成、運用できますし、ユーザーの問い合わせ対応はもちろん、社内アンケートやeラーニングなどにも活用できます。
しかし複数宛先にメール通知を送信するなど、複雑な処理をするにはGASを使ってコードを書く必要があります。フォームを作成するたびにこのような作業をしていては手間がかかるうえに、操作ミスにより通知が届かなくなる可能性もあります。
メール通知の設定ミスに気付かなければ、回答者へのレスポンスが遅延し、機会損失につながりかねません。これらの問題を解決するのが、フォーム作成ツールです。