WordPressを記事を消さないで再インストールする方法。ロリポップつかってまーす。
WordPressの再インストール!投稿記事も残すロリポップでの方法!
Just another WordPress site
獅子魂サイトをロリポップのサブドメインでいったん作り、本ドメインへ変更しようとしてトラブルになった。まず、管理画面のwordpressアドレスとサイトアドレスをhttp://chancemaker.chowder.jp/shishikon から https://shishi-kon.comへ変更しようと入力しても表記が変わらない。そして管理画面が真っ白になり、ログインできない。https://shishi-kon.comにアクセスしても重大な問題が発生しましたとなる。そのうちに、固定ページのトップページをフロントページにしようとしたら固定ページが紐づかれないで表示される。バックアップからリストアしても同じ出会った。結局、サイトから標準機能のエクスポートを使いxmlをエクスポートして、ドメイン箇所をshishi-kon.comへ変更して、あらたにインストールして,それをアップしてデーターベースと紐づかせる。記事は入ってくる。wordpressアドレスとサイトアドレスも変更できたのだが、獅子魂用のテーマを概観で選ぶと真っ白となる。wp-config.phpのデバックをオンにしてサイトをブラウザでみるとエラーが表示された。
index.phpのアドバンスカスタムのある個所に表記が一部おかしく記載してあり、そこでスタックしていた。また、functions.phpの一番下にある表記が余計なものだったようだ。また、昨今のwordpressではsidebar.phpをつくりテーマフォルダに入れないとエラーになるようだ。上記の箇所を修正したらドメインでアクセスできるようになった。
デバックはwp-config.phpで下記を追記してサイトアクセスするとエラーがみれる
define( 'WP_DEBUG', true );再インストールするときはwp-contentをオリジナルからダウンロードして、インストール時にアップする。xmlをインポートするさいにすでにwordpressインポーターがあると、すでにそのプラグインはありますとなりインポートが進まないので、インポーターのプラグインをいったん消去してみること。
wordpressのデーターベースの紐づけだが、新規でワードプレスをインストールしてテーブル名が違っていても大丈夫。エクスポート先のwordpressからxmlを標準機能を使ってエクスポートで取り出して、新しくインストールするwordpressにて標準機能を使ってインポートする。このさい、何度かインポートしてみること。記事、固定ページ、画像、カテゴリなど紐づかれる。インポートの前にプラグイン類はすべて作動させておくこと。
なんか設定おかしくなったらば、ロリポップでは、簡単インストールをしたらばまたやり直すことが出来る。
wordpressインストール直後はパーマリンクが日付と投稿に代わっているようなので、正しいパーマリンクにすること
真っ白になって管理画面にはいれないなら、wp-config.phpの最後に下記追加すると入れる。
update_option('siteurl','http://chancemaker.chowder.jp/shishikon/');
update_option('home','http://chancemaker.chowder.jp/shishikon/');この方法では、データベース(phpMyAdmin)の情報を直接書き換えます。
ある程度データベースに慣れている方は、こちらのほうが手っ取り早いかなと思います
ここではエックスサーバーとロリポップの例で説明しますが、これら以外でもphpMyAdminにアクセスできるレンタルサーバーならどこでもこの方法で対応可能です!
お使いのサーバーのコントロールパネルにログインし、「phpMyAdmin」にログインします。
phpMyAdminを立ち上げる方法はサーバーによるかとは思いますが、以降は共通です♪
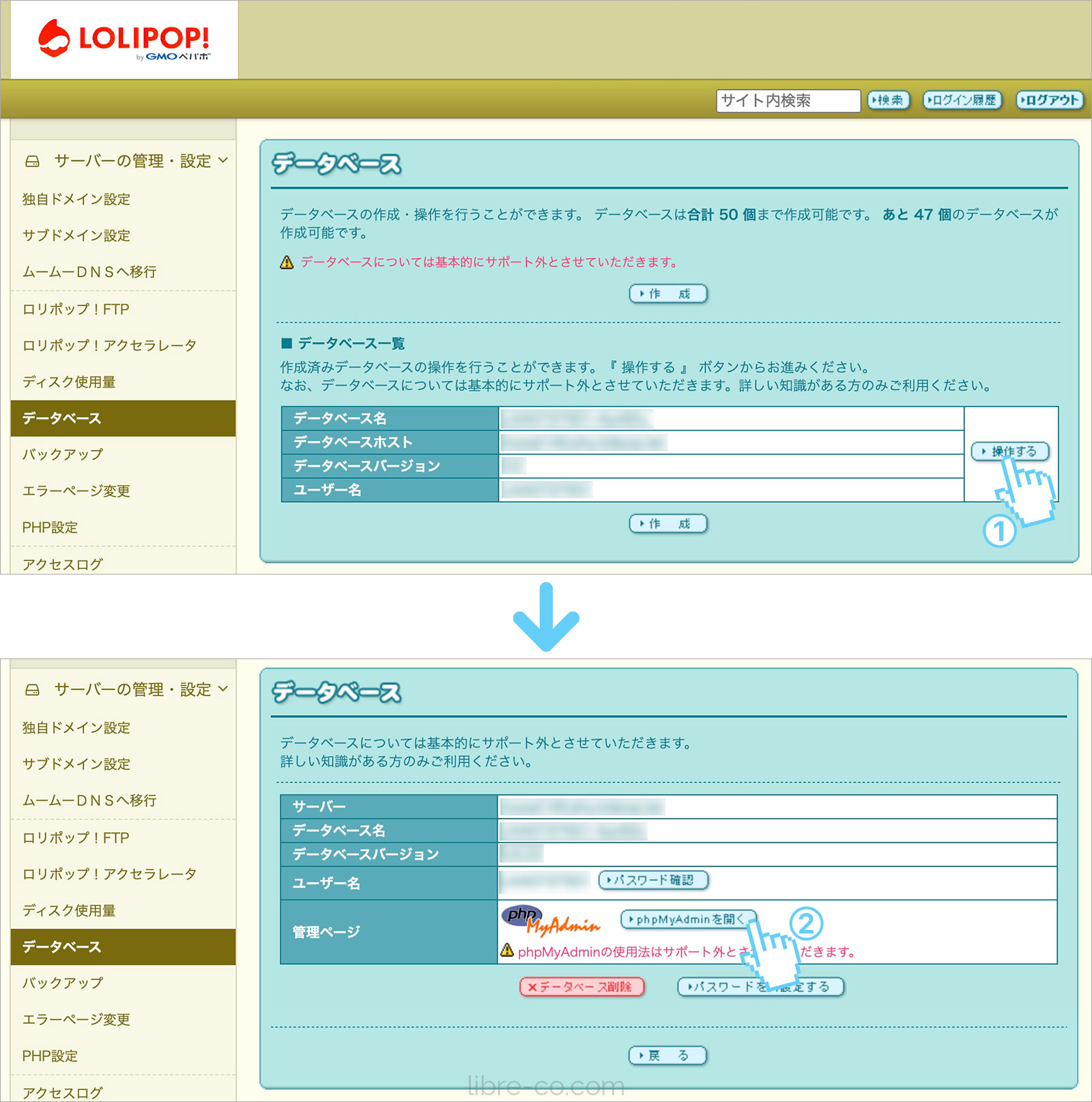
ユーザー専用ページにログインしたら「サーバーの管理・設定」>「データベース」で表示されるデータベース一覧の中から該当のデータベース右横の「操作する」>「phpMyAdminを開く」からアクセスできます。
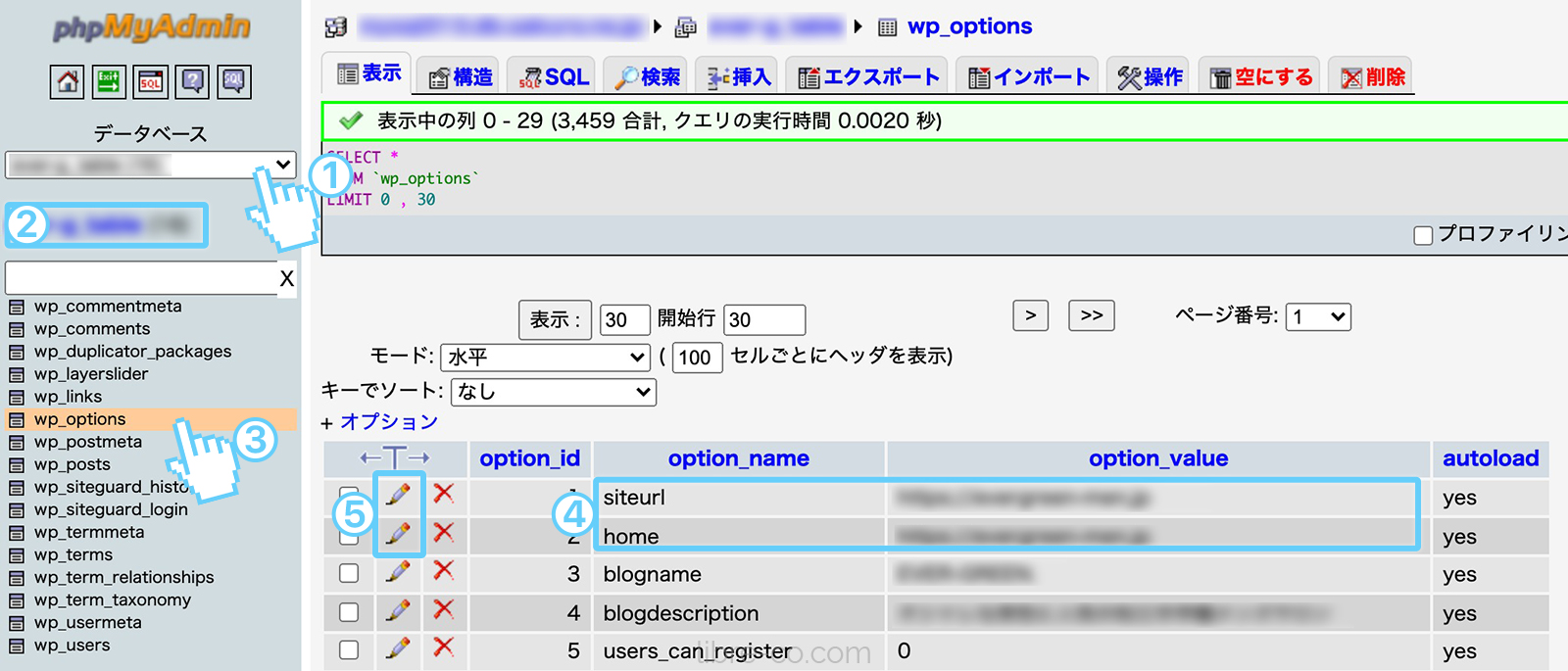
①「phpmyadmin」にログインできたら、左上の「データベース」から修正するデータベースを選択します。
②の箇所に表示されているデータベース名が正しいことを確認し、
③その下の「wp_options」をクリックします。
画面右側が遷移し、④の部分に「siteurl」と「home」が表示されます。
それぞれ⑤の編集ボタンを押してurlを修正します。
※wp_optionsのところはテーブル名+wp_options
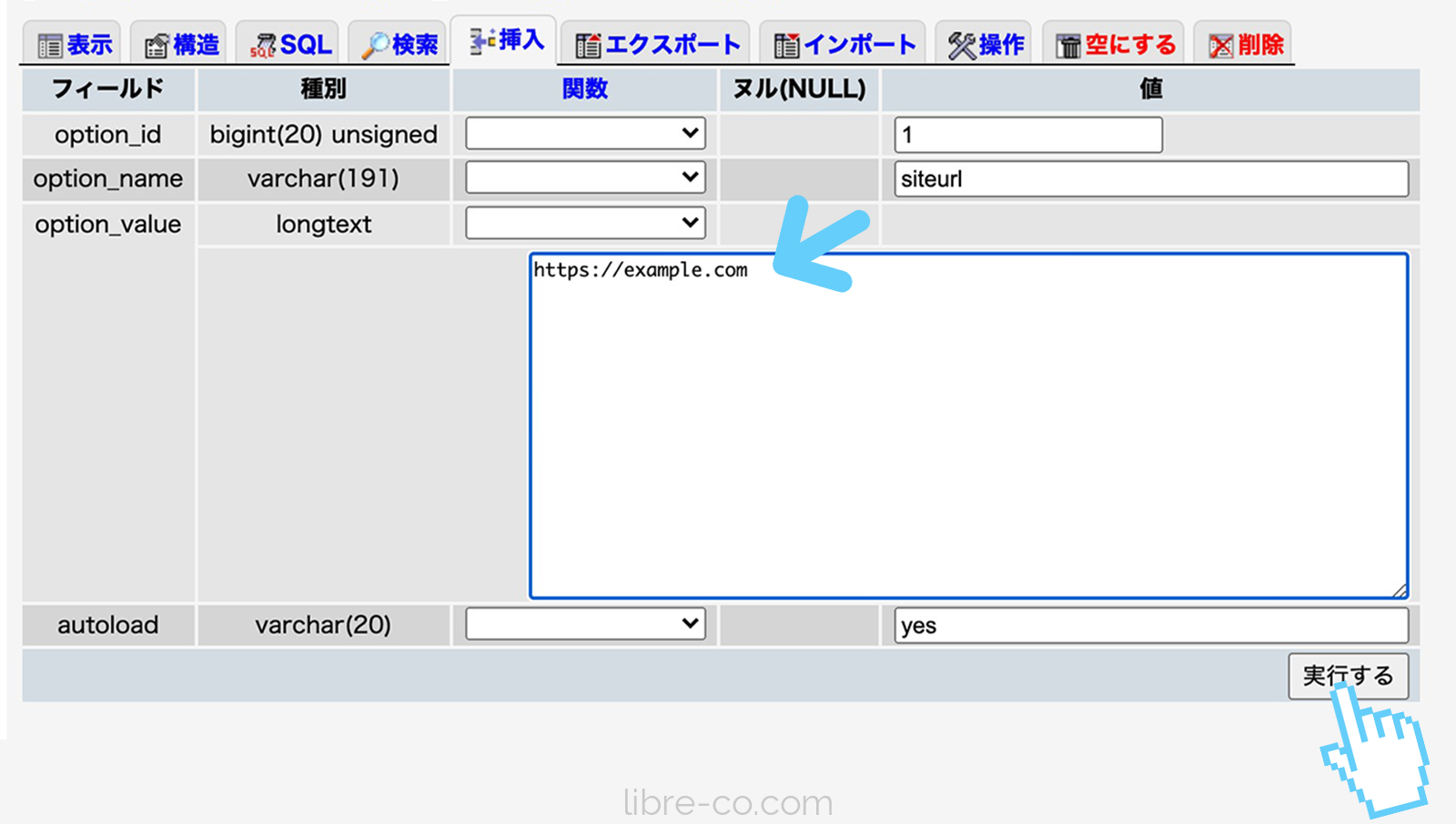
それぞれ修正ボタンを押し、変更するURLを入力したら、右下の「実行する」ボタンを押下。
これにて完了です!
再度WordPressのログインURLへアクセスするとログインできるはずです!
例) https://example.com/wp-login.php
shishi-kon.comの移管の際に、whoisで代理公開されているために、移管ができないので、代理公開からお客様情報へ変更をお名前.comでしてくれとなった。
(12:01:07) 吉田孝: ドメインをムームードメインへ移管したいのですが、申請後にムームードメインから来たメールに、【■失敗件数:1件
shishi-kon.com
WHOIS情報が代理公開情報となっているため移管できません。
現在のドメイン管理会社にご確認ください。
】とありました。具体的には何をどうしたら良いのか教えていただけますでしょうか?よろしくお願いします。
(12:06:06) カスタマーサービス近本: こんにちは。ムームードメインサポートです。 チャット窓口では詳細の確認ができませんが、
まずは確認できる範囲でご案内させていただきます。
なお、解決できない場合は、お問い合わせフォームへの
ご連絡が必要となりますこと、あらかじめご了承ください。
恐れ入りますが、対象のドメイン名をお伺いしてもよろしいでしょうか。
(12:06:37) 吉田孝: shishi-kon.comです。
(12:06:59) カスタマーサービス近本: ありがとうございます。
(12:09:12) カスタマーサービス近本: WHOIS情報を確認いたしますと、
お名前.comにて管理いただいているドメインのご様子でした。
恐れ入りますが、WHOIS情報の公開が、
お名前.comの情報で代理公開されている状態のため、
移管が進まなかったご様子です。
恐れ入りますが、代理公開から、お客様情報へ変更いただく必要があるかと存じますので
現在の管理元である、お名前.comにて、
代理公開では、移管できないため、お客様情報へ変更する操作について
ご確認とご設定をお願いいたします。
(12:11:09) 吉田孝: つまり、お名前.comのwhois情報変更箇所で、代理公開情報となっているところを、私個人の情報へ変更したのち、再申請となるということでしょうか。また、その際にはAUTH CODEは今回申請したものと同じコードで大丈夫ですか?
(12:12:15) カスタマーサービス近本: 申し訳ございません。
お名前.comにて、お客様の情報に変更した際に
AUTH CODE自体が変わらないかどうかが、判断できませんため、
そちらも併せてお名前.comにて、ご確認をいただけますでしょうか。
(12:13:02) 吉田孝: わかりました。ありがとうございました。
2023/09/21投稿を保存しようとすると、冒頭のエラーが表示され、突然記事が保存できなくなってしまいました。1週間程度前は何も問題ありませんでした。
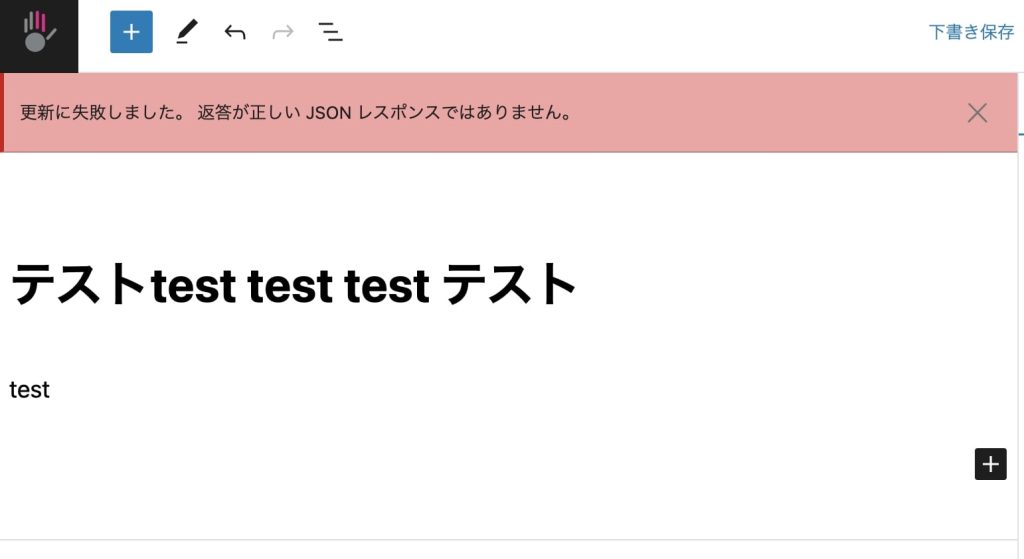
変更した点といえば、利用しているプラグインの更新くらいしか思いつきません。これは困りました……。
調べると、この「返答が正しいJSONレスポンスではありません」というエラーの原因は一つに限らず、様々な要因が考えられるとあり面倒そうな印象です。
最初に結論から書くと、WAF(ウェブアプリケーションファイアーウォール)を無効化することでエラーは解消しました。
https://lolipop.jp/manual/user/waf-set/
WAFの設定をご説明します。
WAF(ウェブアプリケーションファイアウォール)は、不正アクセスによるサイトの改ざんや情報漏洩を防ぐ機能です。
WAF設定画面の表示ユーザー専用ページにログインし、「WAF設定」を開きます。
ログインできない場合は、よくある質問をご覧ください。WAFの設定変更有効にするには、「有効にする」をクリックします。 無効にするには、「無効にする」をクリックします。
無効にするには、「無効にする」をクリックします。 ロリポップ!では、「有効」状態を推奨しています。
ロリポップ!では、「有効」状態を推奨しています。
柴田さんに聞いたが、テストサイトがやはりなかなかキャッシュクリアされなく、しばらく時間おくと反映されてるとのこと。サーバー側の問題っぽい。
https://lolipop.jp/manual/hp/content-cache/#about
https://lolipop.jp/manual/hp/content-cache/#settings-2
あと、ffftpでファイルはアップする
https://lolipop.jp/manual/hp/content-cache/
ロリポップ!アクセラレータのキャッシュ削除方法キャッシュを削除したい場合は、キャッシュを削除したいドメインの『設定』を開いて『キャッシュ削除』ボタンをクリックします。完了するとボタンの隣に「キャッシュを削除しました」と表示されます。
反映までに最大5分間かかります。
『設定』ボタンはロリポップ!アクセラレータが有効時のみクリックできます。
https://lolipop.jp/manual/user/wordpress-install-domain/
https://hostingstock.net/article/lolipop_jp/change-wordpress-domain/
https://www.onamae.com/column/wordpress/19/
ロリポップの初期ドメインにて獅子魂用のwordpressをchancemakerロリポップにてインストールして、データーもアップして運用手前まで準備しておく。ロリポップはマルチドメイン利用可能なので、既にchancemake.co.jpとcm-creation.netが入っているが、ここにshishi-kon.comをいれる。準備用としてのURLは
http://chancemaker.chowder.jp/shishikon/
ルート下に獅子魂用のディレクトリを作り、獅子魂用のwordpressをインストールする

団体データー等の情報を全て準備用のワードレスにいれて準備が整ったらば、
ドメインのレジストリをムームドメインへ変更する。ムームードメインもマルチでドメインを管理している。茶谷さんにレジストリ変更お願いする。

ムームードメインにshishi-kon.comが移管したらば、ドメインに対して、ロリポップを紐づける設定をする。

今度は、ロリポップ側にて、独自ドメインとしてのshishi-kon.comを紐づける。公開フォルダは、ロリポップ初期ドメインで作っている獅子魂用のフォルダのshishikonを指定する。
shishi-kon.comをSSLに設定する。
ワードプレスの管理画面→設定にて、wordpressアドレス(URL)とサイトアドレス(URL)を 変更する
https://www.shishi-kon.com
www忘れずに

https://libre-co.com/wordpress/wp-login-error/
WordPressの管理画面の一般設定では、WordPressアドレスとサイトアドレスを設定できますが、ここで記述をミスしてしまうと管理画面が404エラーになり、WordPressにログインできなくなってしまいます。
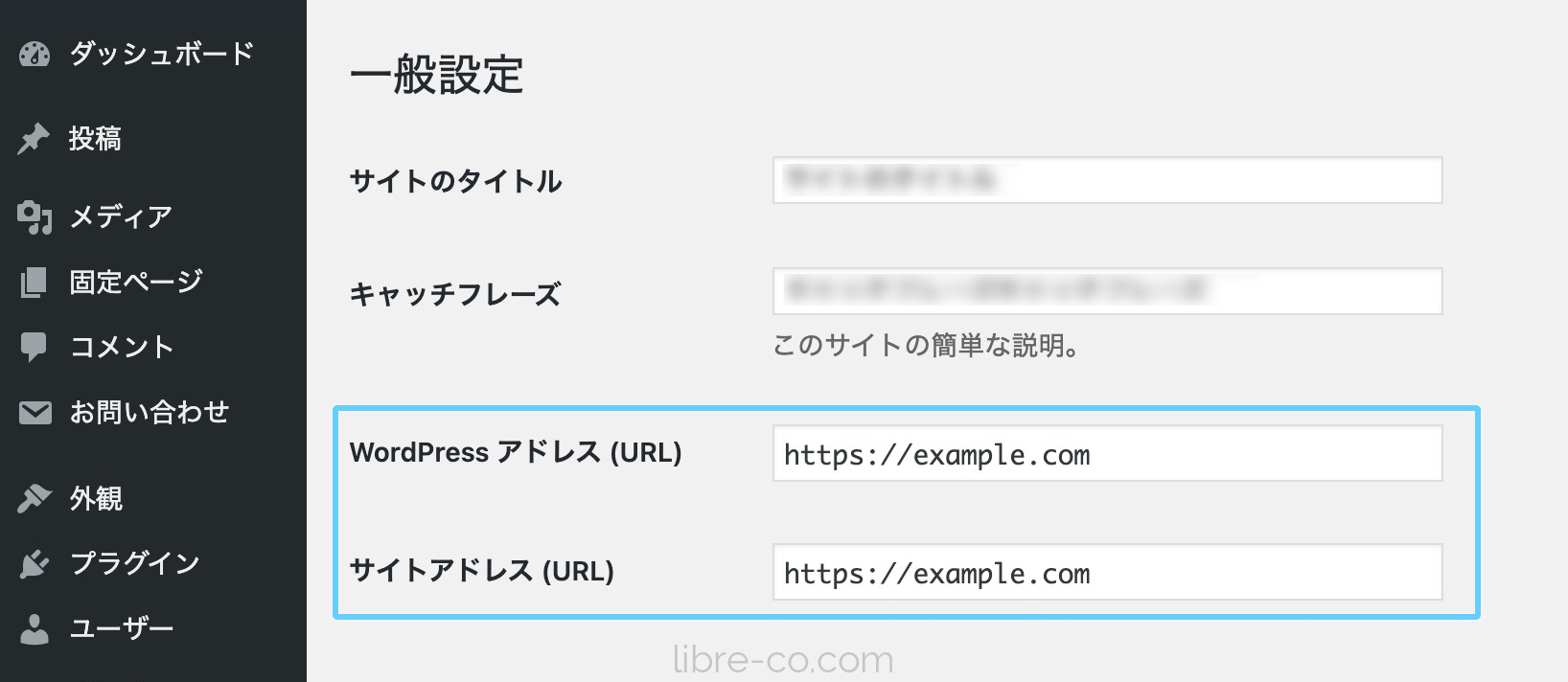
この方法では、WordPress構成ファイルのwp-config.phpを修正していきます。
なお、FTPアクセスかファイルマネージャーが必須です。
まず、FTPでWordPressをインストールしたところにある「wp-config.php」ファイルをローカルにダウンロードします。
このファイルは重要な構成ファイルですので、修正する前に念の為、オリジナルをコピーしていつでも元に戻せるようにしておきましょう!
FTPが使えない方は、レンタルしているサーバーの管理画面にログインして、ファイルマネージャー機能を使ってダウンロードできます。
下の2行を「wp-config.php」の一番最後に書き加えます。
URLの部分は適宜設定したいアドレスに変えてください。
update_option( 'siteurl', 'https://example.com' );
update_option( 'home', 'https://example.com' );
COPYコードを選択PHP
!書き込む場所は、 require_once ABSPATH . ‘wp-settings.php’; と記載がある行より下にする必要があります。最終行にしておけば問題ありません。
加筆したら、wp-config.phpをアップロードします。
wp-config.phpの上書きが完了したら、WordPress管理画面にアクセスします。
先程設定したURLにwp-login.phpを追加したものが一般的なログイン画面のアドレスです!
例) https://example.com/wp-login.php
無事にログインできたら、もうupdate_optionは必要ありませんので、wp-config.phpから削除してOKです。
今後は通常通り管理画面の一般設定から変更可能な状態に戻ります♪
ドメイン更新のために、クレカ情報を社長にいれてもらったのだが、なぜか入力が反映されない。カードの有効期限箇所がかわらない。仕方ないのでコンビニ払いにしてもらった。
宮城工務店のサイトを新規作成していて、cssを宮城工務店のロリポップサーバーとひもづけてあった箇所のページが軒並みcssが反映されていないことになった
契約間もないのでまた不備があるのかもとおもいムームードメインのコンパネみると
重要なお知らせがあります
・2022年11月03日 – 【重要】ドメイン情報認証を行ってください
というアラートがガッツリ出ていた。未認証ドメイン一覧をみるとmiyagi-koumutenn.comがまだ未認証状態で、認証手づ付きメールが契約者メールに送られているから承認してくれとなっていた。
メール先に該当案内が来ていた。認証リンクを押した。認証完了後、最大24時間反映までかかるようだ
あせった。
ロリポップのここwaのブログ開設時、上記のようになった。
多分問題はオリジナルテーマファイルの中にカスタム投稿ファイルとしてtop.phpを残してアップしたせい?top.phpはオリジナルで作ったカスタムファイルだが、うまくいかないのでこれは不要なファイルであった。また、もしかしてfunction.phpもなにかしら悪くなっていたかもしれないので、kiwa-infomationのfunction.phpを使用。
一応これでログインできるようになった。
またオリジナルテーマを選ばずに、規制のテーマでも問題が起こらず、cocowa-blogだけ選ぶとそのようになったことからもやはり、オリジナルテーマの中の何かがおかしいかったということになる。カスタムファイルだとおもう。
特にメーラーの設定変えていなのに急にポップアップが出て受信できなくなった。ロリポップ側のメアドのパスワードを正しいもので再び入力したら正常になった。解せないのはメアドを変えた覚えがないだけで何かやらかしていたかもということ。
html4と文字コードshift-jisで作られていたからか、ロリポップでは文字化けとなった。html5とutf-8で新たにファイルを作り、古いファイルからコンテンツ箇所をペーストしてアップしたら文字化けなおった。
あと、関係あるかわからないがサーバー切り替えたばかりで古いサーバーのファイルを読みに行ってるかもしれない。
五十嵐商店のフォームを作る際に、kiwaのmailformをコピーしたがサーバー上で確認すると該当のcgiが見つからないとエラーになった。ロリポップのchancemaker.co.jpにあるmailformpro4.3.0をサーバーからダウンロードしてcm-creation.netの五十嵐商店に置いたら正常作動した。
ローカルがおかしいかも。
今後はmailformpro4.3.0を設置する際はchancemaker.co.jpのサイトからダウンロードするか、ローカルの五十嵐商店をマスターにした方がよいかも。
また、filezellaの転送が遅いのでファイル処理が完了してから次の処理をすること。パーミッションの変更やらアップやら途中段階で次の処理はしないように。
SuiteXは大丈夫だけども、ロリポップでは下記のような記述だと上手く読み込まれずレイアウトくずれる
※ゆくりえと田中石材の実例でおこった
しかたないからsingle.phpに読み込めないphp箇所の本来のコードを記述した。
簡単引越し機能使えばパスワードや記事やら簡単にインストールしてくれるが、DNS設定後では簡単引越しは使えない。
※cm-creationを引っ越した時,DNS設定後にwordpressを簡単引越しでやろうとしたができなかった。うっかりしていた。
管理画面からwordpressの簡単インストールを使ってインストールする必要あり。
ユーザー名はadminは簡単インストールでは使えないみたい。
※簡単引越しではadminは引き継がれadminでログイン可能。
WordPressにログインするときのユーザー名です。お好みのものでかまいません。
「admin」、「test」、「administrator」、「Admin」、「root」はユーザー名に設定できません。
インストールした後に、wpインポート使って、事前にRSSのxmlをダウンロードしておいたものをアップロード。
テーマもアップロード
wp-content内のuploadsやbackupもアップする(事前にダウンロードしておくこと忘れずに)
プラグインもアップロードすること
社長と専務のロリポップのメアドがKNBから送られてくるものが受信ができなとのこと。送信は出来る。
サーバーの設定にてスパムメールは受信しない を設定してからかも。
変更した。
new-information 自社
uploadsの中に画像ファイルはあるが表示されない。xmlで画像のパス確認してブラウザにURLパス入れたが表示されない。
下記のどの方法で解決されたかわからんが、とにかく戻った。
※まれに一部表示されていない投稿画像があるが、どうすればよいかわからん。
wordpress自体もパーミッションは755で。
表示された。またブラウザにURL入れても表示された!
関連してそうな記事
https://tech.cmd08.com/wordpress-image-permission
WordPressでアップロードした画像が見れない場合の対応。画像フォルダのパーミッション設定を修正して解決。