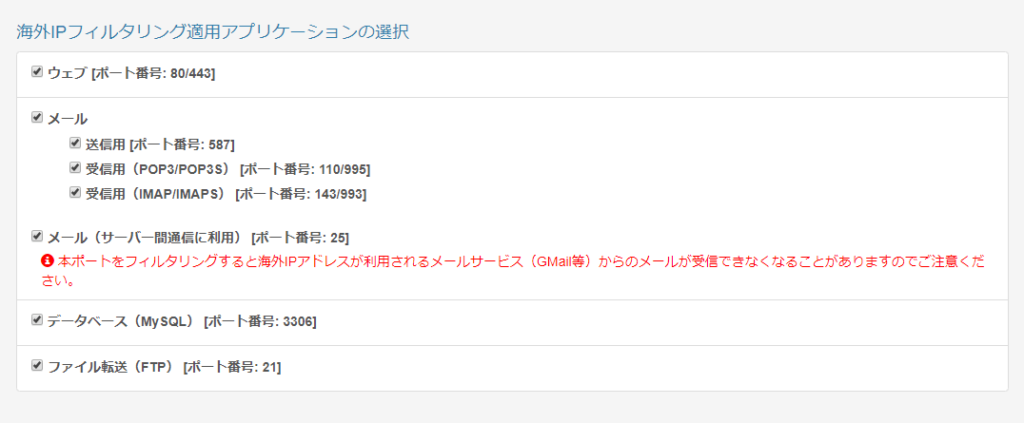チャンスメーカーで採用。
new-chance/mailformpro4.3.0
mailformpro 4.1.4はロリポップでは非対応。 mailformpro4.3.0は大丈夫。
契約しているハイスピードプランのwebサーバーはApacheじゃないしphp(CGI版)が使えないからailformpro4.1.4はハイスピードプランでは使えない状況なのかも。スタンダードプランならサーバーはApacheだし、php(CGI版)も使えるからもしかしたらそっちのプランなら大丈夫かも。
パーミッションの設定はロリポップの推奨パーミッションだと動かないので プログラム系とデーター系ともに777→755にしてみている。ただ、csvではどうなるか分からないから今後チェック必要。
確認画面はオーバーレイは効かないようだ。config.cgiの設定を以下にしてフラットタイプで対応
## 確認画面のタイプ
## 0: オーバーレイ / 1:フラット / 2: システムダイアログ / 3:確認なし
$config{‘ConfirmationMode’} = 1;
確認画面用のcss
こっちで用意しているcommon.cssへ記載した。
マニュアルにセレクタ要素についても記載あり。
/*ロリポップ用 mailformpro*/
#mfp_phase_confirm_inner h4 {text-align: center !important;
font-size: 100% !important;}
#mfp_confirm_table {width:100%;}
#mfp_confirm_table th {width: 20%;}
#mfp_confirm_table td {width: 80%;}
.mfp_buttons {text-align: center;}
#mfp_button_send {margin-left: auto;
margin-right: auto;}
#mfp_button_cancel{margin-left: auto;
margin-right: auto;}
/*ロリポップ用 mailformpro 終了*/
クラスターが変更反映できないようなら !important で優先させて変更。
htmlへの記載
下記htmlに記載すること。このcssも必要だから。
<link rel=”stylesheet” href=”../mailformpro4.3.0/mfp.statics/example.css” type=”text/css”>
素のままだとフォーム上に送信ボタンが表示されるのでexample.cssに下記記載して非表示する。
↑chancemakerにはフォーム上に送信ボタンが表示されたがkiwaでは表示しなかった。kiwaで上記のcssをリンクすると画面全体の要素がなぜか灰色になったのでkiwaではリンクはしないが挙動は大丈夫である。
#mfp_hidden {
overflow: hidden;
width: 1px;
height: 1px;
padding: 0px;
margin: 0px;
}
https://www.synck.com/downloads/faq/mailformpro4/thread_201401314594.html