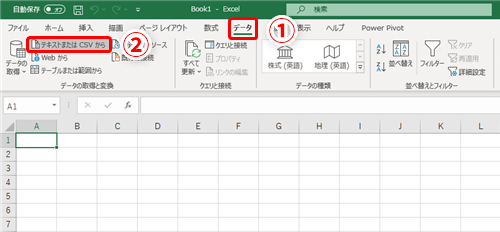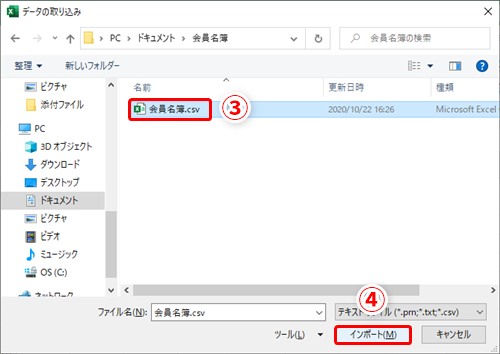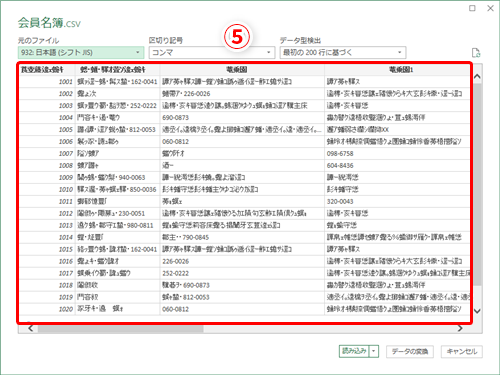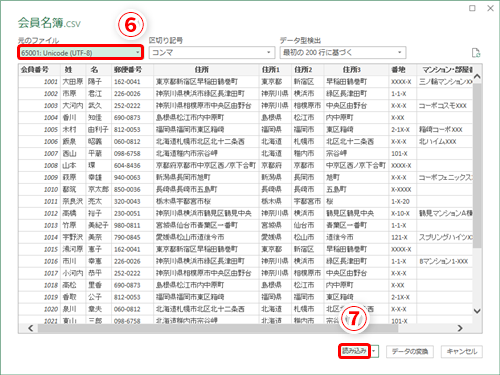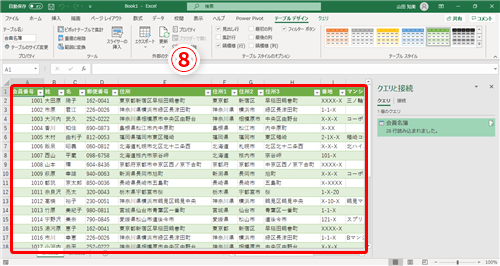https://forest.watch.impress.co.jp/docs/serial/exceltips/1290315.html
UTF-8で作成されたCSVファイルを正しくExcelに取り込む
UTF-8で作成されたCSVファイルを正しくExcelに取り込むには、Power Queryという機能を使います(Power QueryはExcel 2019やMicrosoft 365で利用可能)。先ほど開いた「会員名簿.csv」はいったん閉じて、空のExcelシートを開きます。[データ]タブ(①)→[テキストまたはCSVから](②)をクリックします。
[データの取り込み]ダイアログボックスが表示されるので、目的のCSVファイルが保存されている場所へ移動します。目的のファイルが見つかったらクリックして選択し(③)、[インポート](④)をクリックします。
「会員名簿.csv」という画面が表示され、CSVファイルの中身が表示されます。この段階ではまだデータは文字化けしている状態です(⑤)。
では、この画面で適切な文字コードを指定しましょう。今回の例で取り込みたいファイルはUTF-8という文字コードで作成されているので、[元のファイル]のファイル欄のドロップダウンリストから「65001: Unicode (UTF-8)」(⑥)を選択します。すると、画面に表示される内容が正しく表示されるようになります。
内容が正しく表示されたことを確認したら、[読み込み](⑦)をクリックしてデータを読み込みます。
Excelのシートにデータが取り込まれました(⑧)。Power Queryを使ってCSVデータを取り込むと、テーブル形式で表示されることも覚えておきましょう。テーブルになっていると、このあとの操作でデータの取り扱いがラクになることもありますね。
文字コードを指定してCSVデータを正しくExcelに取り込もう
今回は、CSVファイルをダブルクリックして開いた時に文字化けしてしまう場合の対処法を解説しました。ダブルクリックではなく、Power Queryを使って取り込みたいファイルの文字コードを明示的に指定すれば、文字化けは発生することはありません。
エクスプローラーでは、CSVファイルのアイコンはExcelと見た目が同じなので、つい、ダブルクリックをしてしまいがちですが、CSVファイルを受け取った時は、今回のようにPower Queryを使って、データの中身を確かめながら取り込むことをおすすめします。ぜひやってみてくださいね。