バックアップして、引っ越し先にインポートする際には、バックアップデーターをひとつづつアップして回復する。回復時、なぜか管理画面が英語になったので、設定→一般→サイトの言語で 日本語に戻せる。
プラグインの回復時、updraftplusがなぜかプラグイン一覧から消えた。その時はサーバーからupdraftplusを削除した再びupdraftfplusをインストールする。
wp-content/uploadsも引っ越し元から引っ越し先にアップすること。そうしないと画像関連が紐づかなない。
なぜか、chromeにてアイキャッチやwordpressの投稿画面左上のwのアイコンがきえてしまったが、ロリポップでキャッシュクリアしたら治った。
UpdraftPlus
最後に、UpdraftPlusについて解説します。
概要
UpdraftPlusはバックアップ用のプラグインとして人気が高いプラグインです。しかし、UpdraftPlusはバックアップのみならず、サイトの移行にも活用できます。
サイトの移行も、バックアップも簡単な操作だけでOK。難しい知識は必要なく、初心者でも簡単に扱えます。
また、作成したバックアップデータは「Googleドライブ」や「Dropbox」にデフォルトで保存可能です。
主要機能は無料で利用可能なので、追加費用の心配はありません。
使い方
まずはプラグイン検索欄で「Updraft Plus」と検索します。
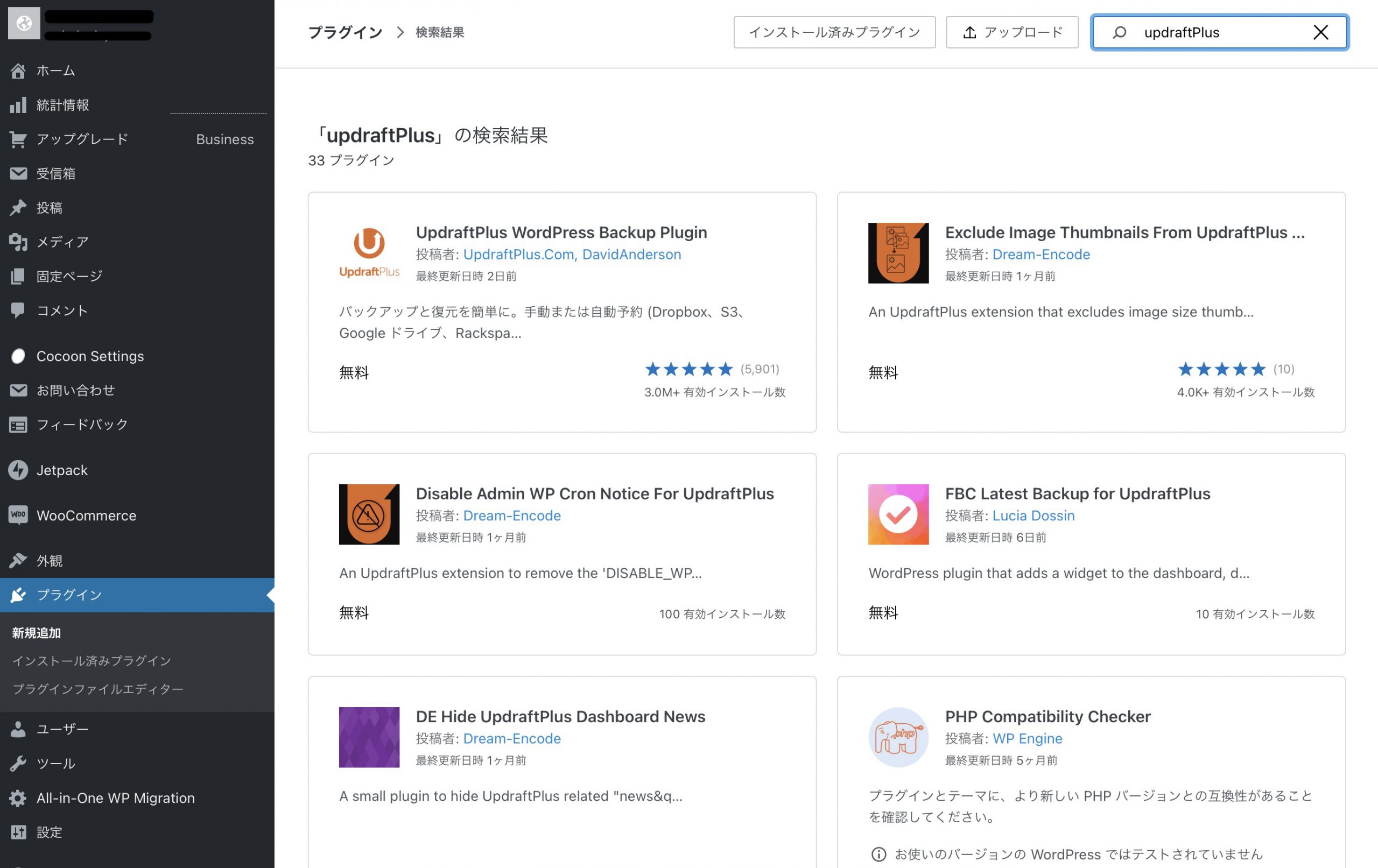
プラグインを見つけたら、インストールを行なってください。
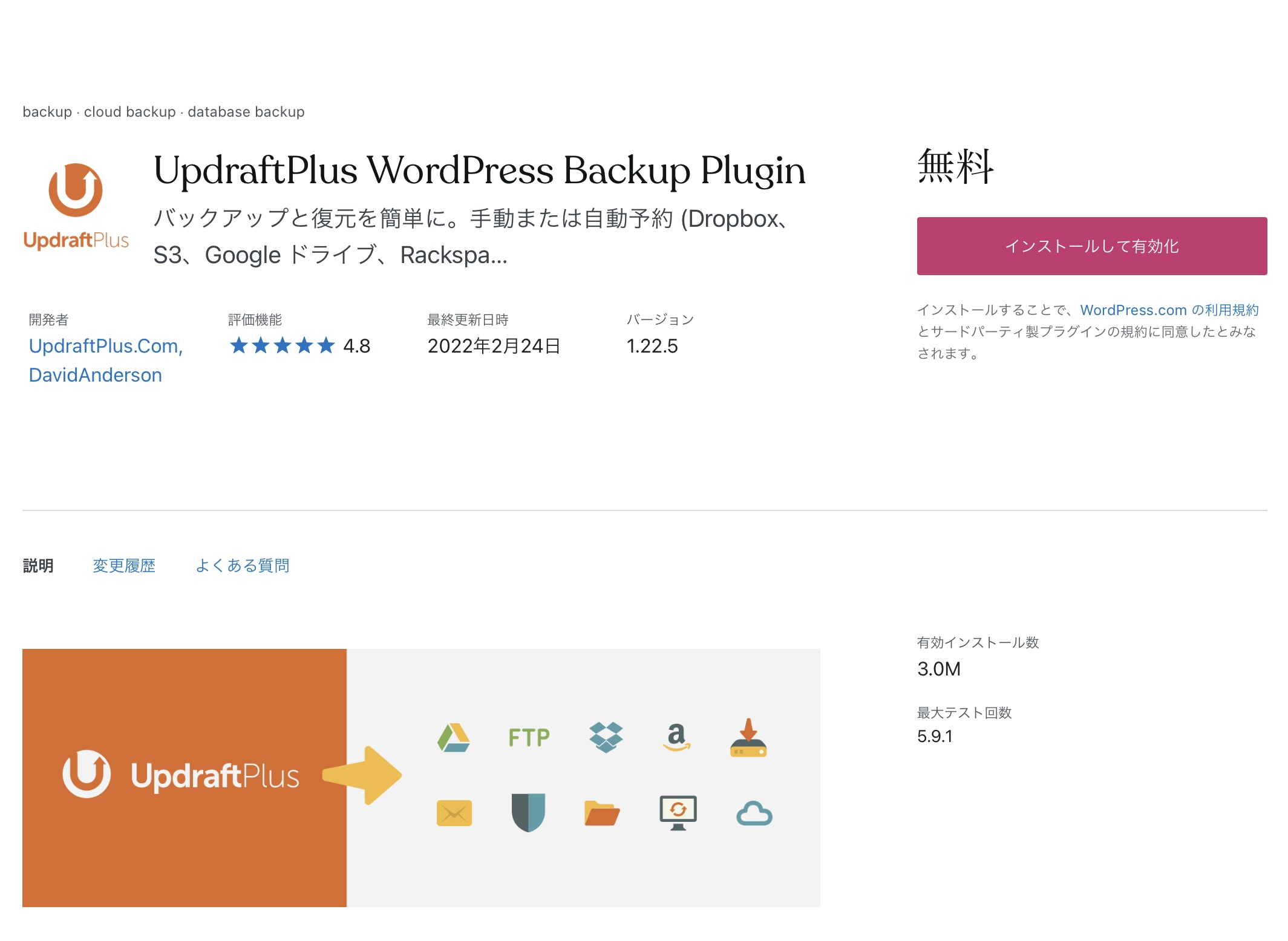
WordPress管理メニューの「設定」をクリックします。「UpdraftPlus」という項目があるのでクリックしてください。
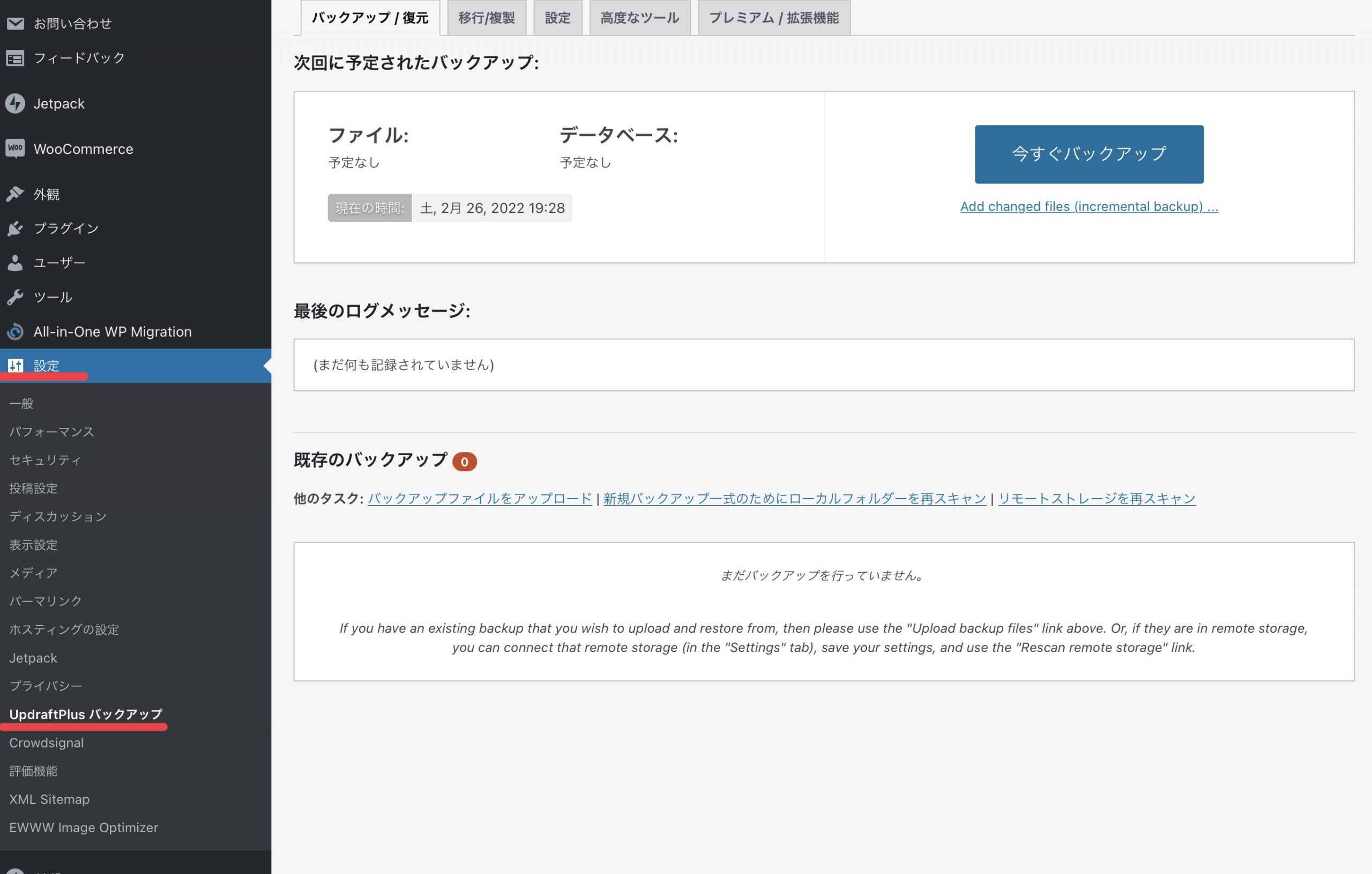
UpdraftPlusの管理画面上部にある「設定」タブをクリックします。バックアップの頻度や保存先を設定できるので、都合の良いものを選んでください。
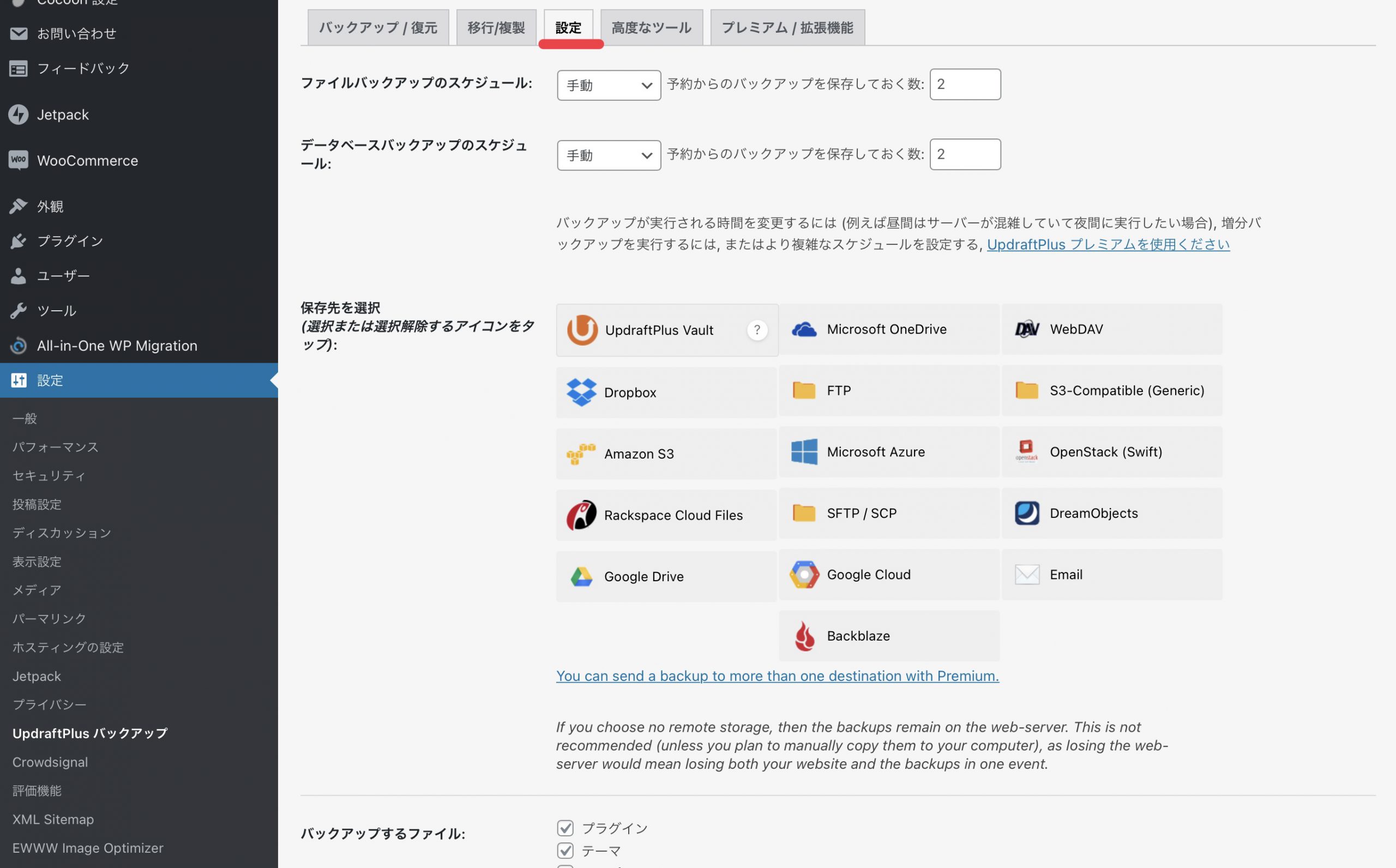
「バックアップ/復元」タブをクリックします。青色の「今すぐバックアップ」というボタンが表示されるのでクリックしましょう。
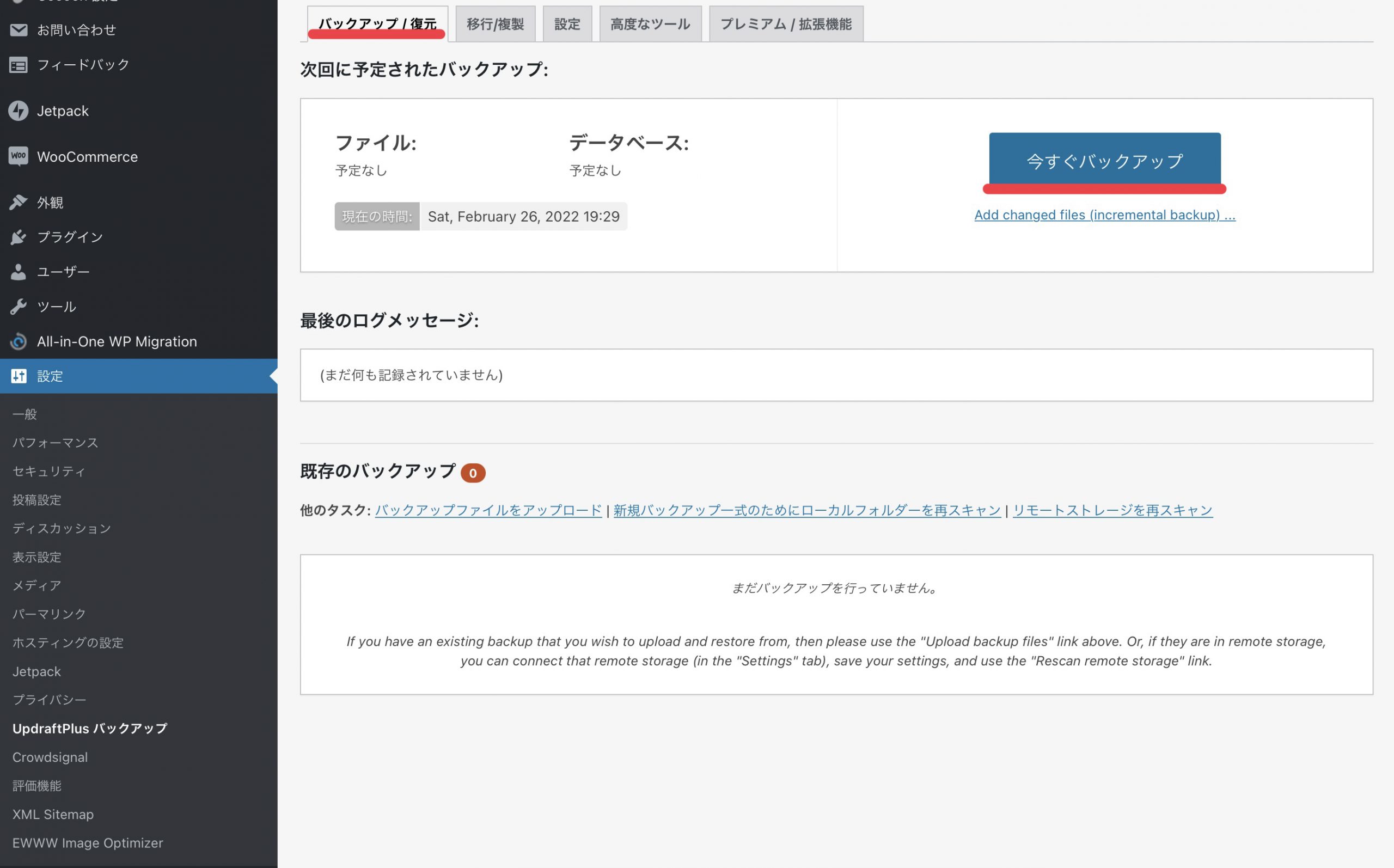
「バックアップ/復元」タブをクリックしてください。ページ下部に「既存のバックアップ」という項目が追加されていれば、バックアップが適切に行われています。以下の5項目をそれぞれクリックし、データをダウンロードしてください。
- データベース
- プラグイン
- テーマ
- アップロード
- その他
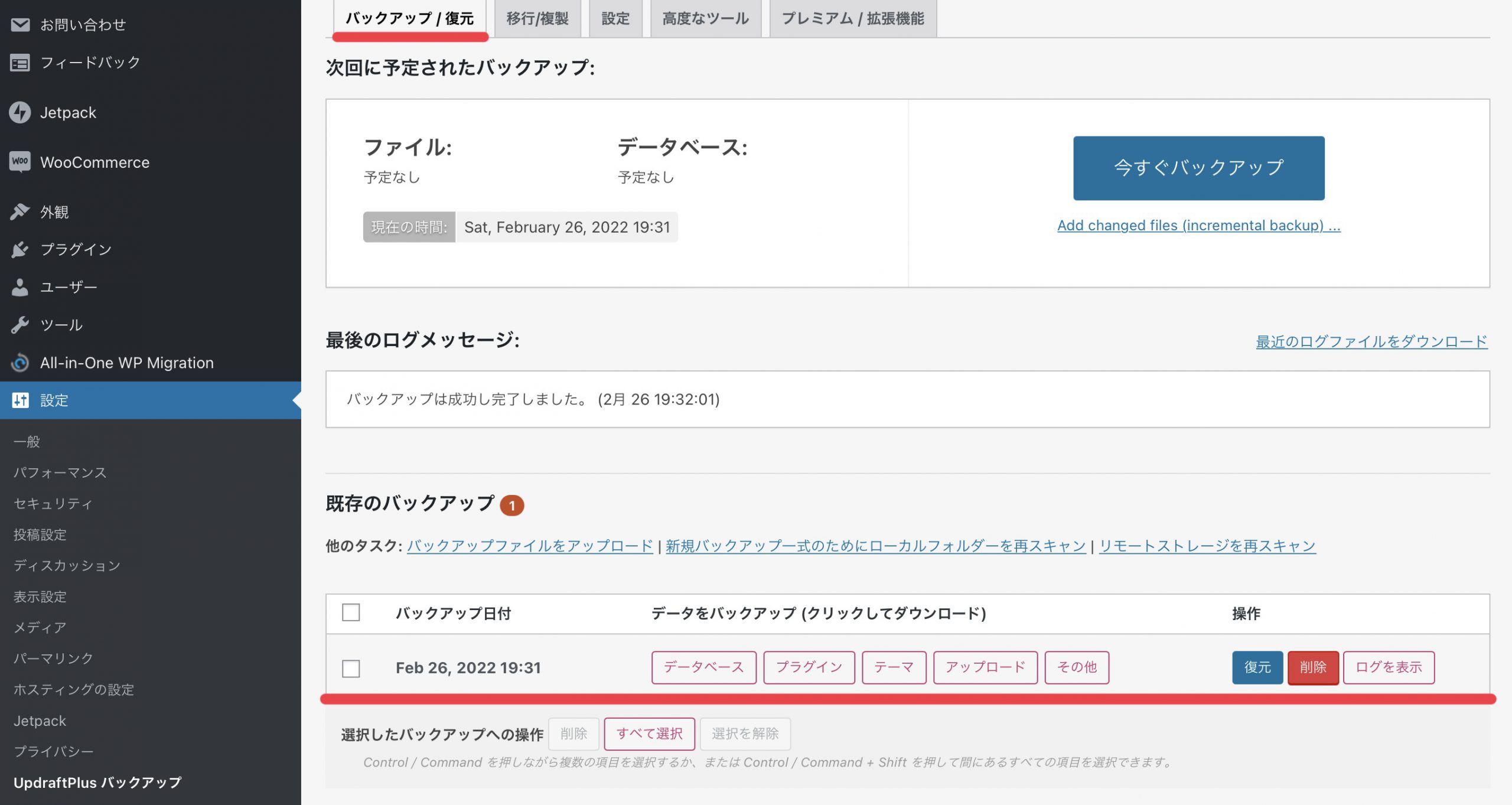
次に、移行先のWordPressを開きます。同じく「UpdraftPlus」のプラグインをインストールしてください。インストールの手順は先ほどと同様です。インストールが完了したら、UpdraftPlusを開き「バックアップ/復元」タブをクリックしてください。
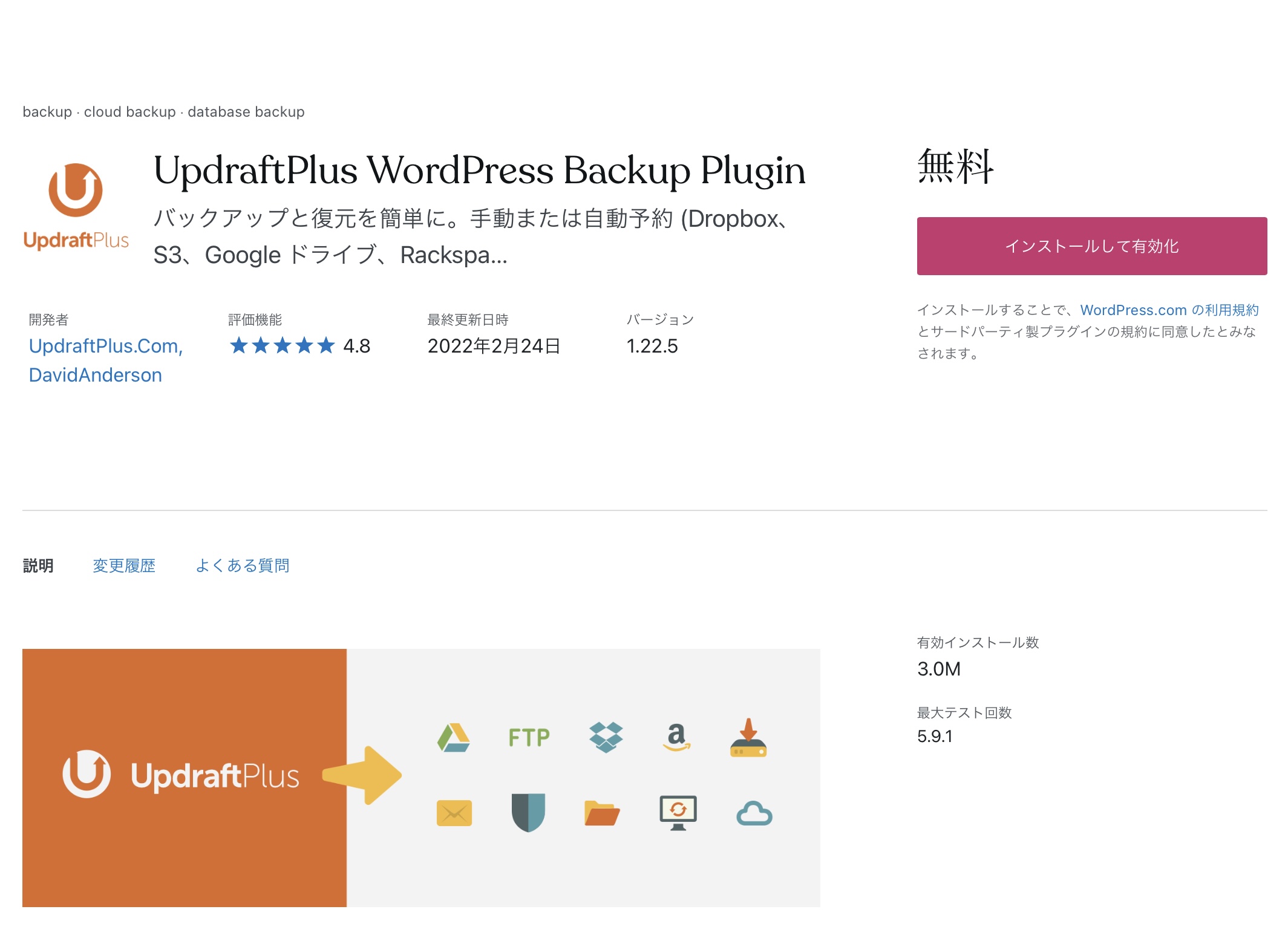
下の方に「バックアップをアップロード」という項目があるのでクリックします。バックアップファイルをアップロードできるので、先ほどダウンロードしたデータを全てアップロードしてください。「既存のバックアップ」項目にアップロードしたバックアップデータが追加されます。
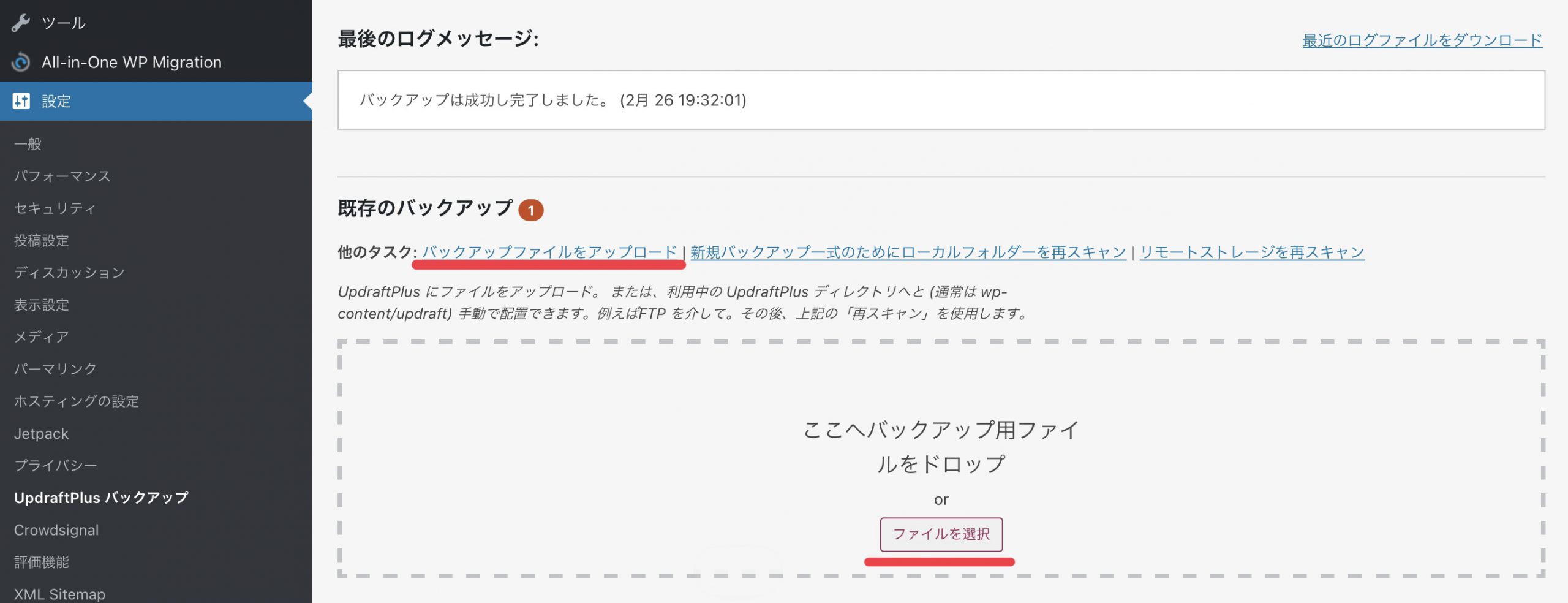
追加されたバックアップデータの「復元」をクリックし、手順に沿って実行すれば移行完了です。
こんな人におすすめ
「バックアップ」と「サイト移行」の両方が行えるUpdraftPlusは、余計なプラグインを増やしたくないユーザーに特におすすめです。
また、普段UpdraftPlusを使ってバックアップを取っている方は、追加のプラグインを入れることなく、サイトの移行が行えます。