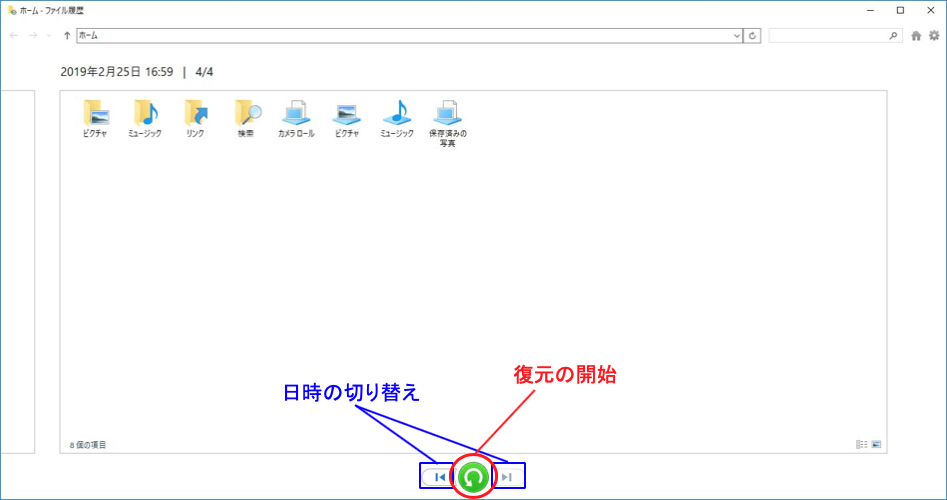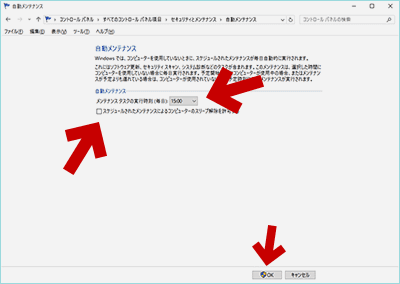https://iwatti.com/review-4ddig-windows/
カテゴリー: windows10
エクスプローラーが勝手に立ち上がる
https://jp.minitool.com/backup-tips/file-explorer-keeps-opening.html
自動再生を削除
USBフラッシュ ストレージ デバイスまたはUSB外付けハードドライブなどの周辺機器を接続したときに、エクスプローラーが自動的に開くというエラーが発生することがあります。この状況では、デバイスとコンピューター間の接続が緩んでいることが原因である可能性があります。
そして、エクスプローラーがポップアップし続けるエラーを修正するには、自動再生をオフにしてみることができます。
以下に詳細なチュートリアルを示します。
- 検索ボックスに「コントロール パネル」と入力し、最も一致する結果を選択し、メインインタフェースに入ります。
- 「表示方法」をデフォルトから「大きいアイコン」または「小さなアイコン」に変更します。
- 「コントロール パネル」ウィンドウで、「自動再生」をクリックします。
- ポップアップ ウィンドウで、「すべてのメディアとデバイスで自動再生を使う」オプションのチェックを外します。あるいは、「リムーバブル ドライブ」設定を「何もしない」に変更します。
- 次に、「保存」をクリックして変更を確認します。
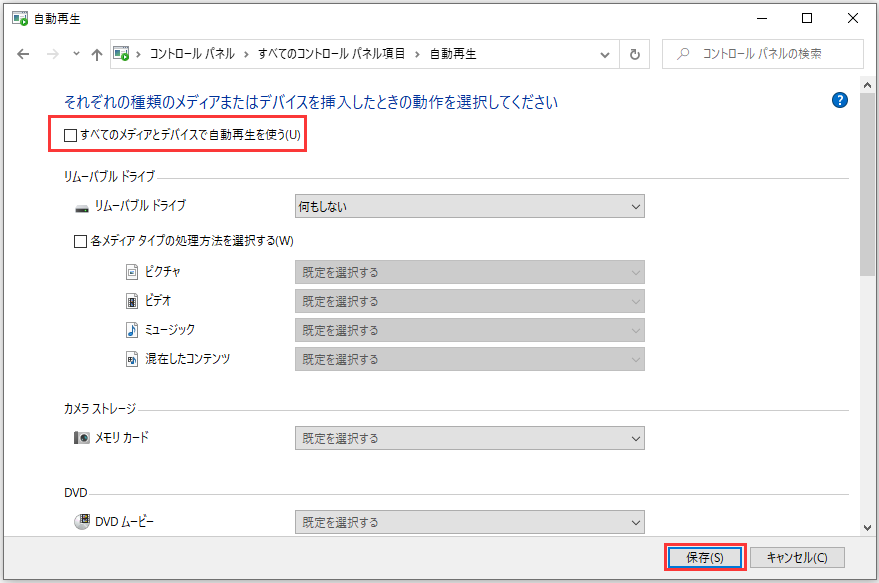
すべての手順が完了したら、パソコンを再起動し、エクスプローラーが勝手に開き続ける問題が解決されたかどうかを確認できます。
それでもエラーがまだ存在する場合は、PCに破損したシステム ファイルがあるかどうかを確認してみてください。
windows10 スピーカー設定 Realtek
設定→サウンド→サウンドコントロールパネル→スピーカー Realtek Hight Definition Audio の構成→5.1サラウンド
※スピーカーのリア右が物理的に壊れているのか音量が低い。
Realtekオーディオマネージャー
Windows10でRealtek HD オーディオマネージャがない・起動しない時の対処法
windows10 画像ファイル開くのが遅い
https://itojisan.xyz/trouble/13558/#3
アプリの設定を初期化する
フォトアプリの設定をリセットしてみてください。設定をリセットするには次の手順で操作します。
- フォトアプリが起動している場合は画面右上のバツボタンを押して終了させます。
- タスクバーにある「スタート」ボタンをクリックし、「設定(歯車アイコン)」をクリックします。
- 「Windowsの設定」画面が開きます。「アプリ」をクリックします。
- 「アプリと機能」画面が表示されたら、画面右側に表示されているアプリリストをスクロールし、「Microsoftフォト」の項目を探します。
- 「Microsoftフォト」をクリックします。するとメニューが展開されるので、「詳細オプション」をクリックします。
-
- 「リセット」グループの中にある「リセット」ボタンをクリックします。確認メッセージが表示されるので、もう1度「リセット」をクリックします。
操作が完了したらもう1度フォトアプリを起動し、問題が解消されたか確認してください
windows10 遅い 解決方法
windows10 フォルダーにアクセス許可
パソコンのバックアップ
下記方法によって、Gドライブに1時間ごとに差分バックアップをしている。
G/File History にバックアップされ続ける。
https://www.pc-koubou.jp/magazine/15980
データバックアップを行う際のポイント
差分データだけをバックアップする
データをバックアップする保管先の特性にもよりますが、データバックアップを行う際は、データ容量に応じて相応の時間がかかります。そのため、WindowsやMacなどOS標準のデータバックアップ用ツールはもちろん、多くのデータバックアップ方法で「差分バックアップ」という方法が用いられています。
これは、まず最初に全体のバックアップデータを保存し、その後は最初に保存データから変更や追加があったデータだけを保存していく方法です。この方法を使えば、2回目以降は初回よりも少ない時間でデータを保存することができ、データバックアップツールの仕様によっては、それぞれ保存した時点のデータを取り出すことも可能です。
機器を使用しない時間帯を活用する
たとえ「差分バックアップ」を用いたとしても、データバックアップを実施する間隔が空けば、2回目以降でもバックアップに時間がかかることがあります。それを防ぐために、機器を使用しない夜間の時間帯にデータバックアップのスケジュール設定を行うなど、普段の使用に影響がないように工夫しましょう。
Windows 10でのデータバックアップ例
Windows 10では「Windowsの設定」>「更新とセキュリティ」>「バックアップ」からデータバックアップを行います。
あらかじめデータバックアップ用の機器の接続やメディアの挿入を行っておきます。
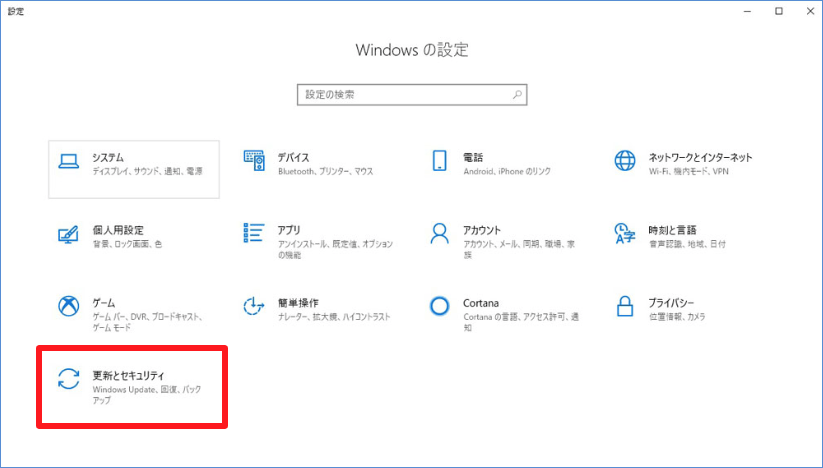 「スタート」メニュー内「Windowsの設定」>「更新とセキュリティ」>「バックアップ」をクリック
「スタート」メニュー内「Windowsの設定」>「更新とセキュリティ」>「バックアップ」をクリック
下図画面で「ドライブの追加」をクリックし、接続/挿入したバックアップ先の機器/メディアを選択します。
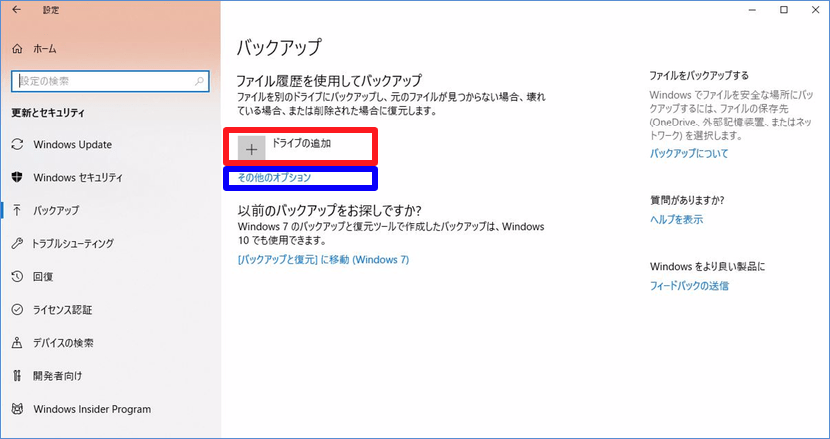 「ドライブの追加」をクリックしてデータバックアップ先を選択「その他のオプション(上図青枠)」でデータバックアップ間隔などを設定
「ドライブの追加」をクリックしてデータバックアップ先を選択「その他のオプション(上図青枠)」でデータバックアップ間隔などを設定
ファイルのデータバックアップ間隔やバックアップを保持する期間などを設定する場合は「その他のオプション(上図青枠)」をクリックすると表示される画面で設定します。
なお、下図の「バックアップを保持」オプションで「領域が足りなくなるまで」を選択すると、データバックアップ先のディスク領域が不足した場合、自動的に古いファイルを削除しながらバックアップを行います。
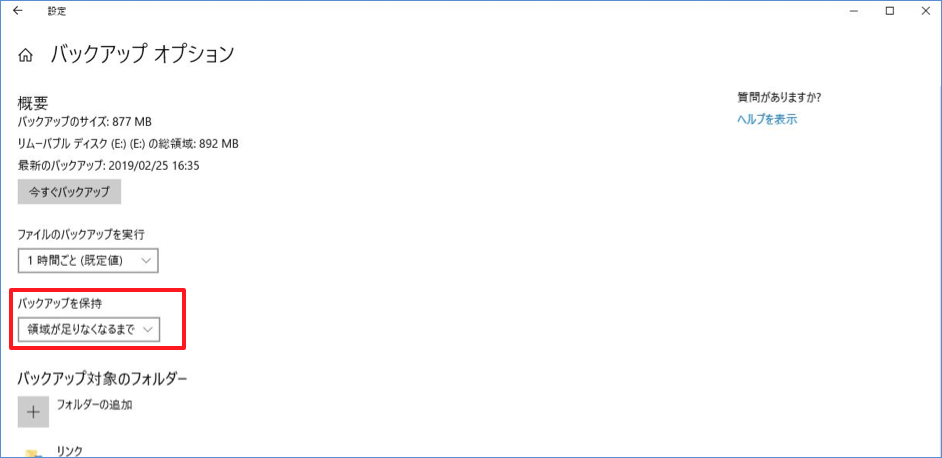 「領域が足りなくなるまで」を選択すると、古いファイルを削除しながらデータバックアップを行う
「領域が足りなくなるまで」を選択すると、古いファイルを削除しながらデータバックアップを行う
バックアップしたファイルはバックアップ先の「File History」というフォルダの中にあり、目的のファイルを探してコピーすることで復元ができるほか、「コントロールパネル」の「ファイル履歴」から復元をすることも可能です。
コントロールパネルから復元を行うには、「コントロールパネル」の「ファイル履歴」画面左側にある「個人用ファイルの復元(下図赤枠)」をクリックします。
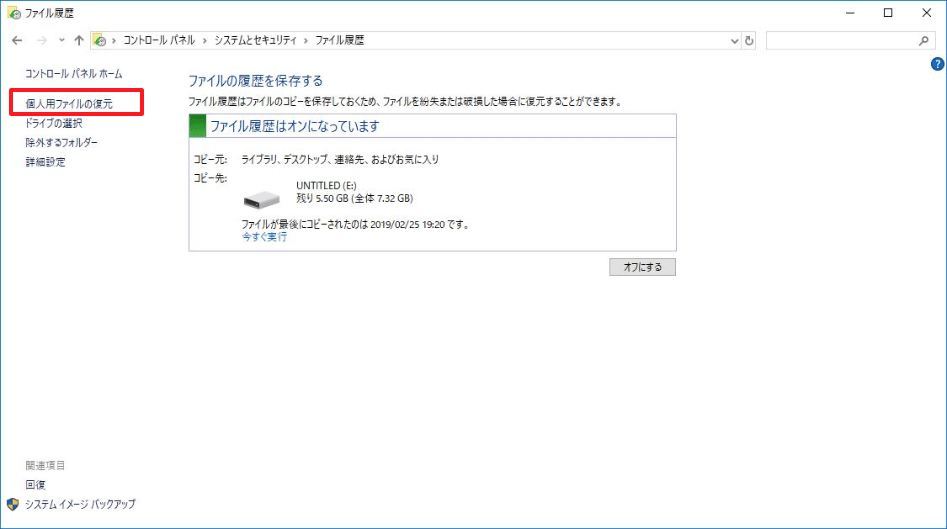 「コントロールパネル」>「システムとセキュリティ」>「ファイル履歴」で「個人用ファイルの復元」を選択
「コントロールパネル」>「システムとセキュリティ」>「ファイル履歴」で「個人用ファイルの復元」を選択
次の画面でデータバックアップした日時を切り替えながら復元したいフォルダやファイルを選択後、画面下部中央の丸いグリーンのボタン(下図赤枠)をクリックすると、復元が始まります。
windows起動時の画像 Windows スポットライト
画像は、隠しフォルダーに拡張子をなくした状態でダウンロードされている。画像ファイルを壁紙にしたい場合などは、エクスプローラーで「C:¥Users¥ユーザー名¥AppData¥Local¥Packages¥Microsoft.Windows.ContentDeliveryManager_cw5n1h2txyewy¥LocalState¥Assets」を開こう。ランダムな英数字の名前が付いた拡張子なしのファイルがあり、450KB以上のものが画像ファイルとなる。ファイルをコピーして、拡張子の「.jpg」を追加すればいい。
http://ascii.jp/elem/000/001/091/1091657/
https://kiritsume.com/how-to-download-windows-sportlight-images-and-set-them-as-desktop-background/
クライアントのデータバックアップ方法
windows10 不具合修正
windows10 トラブル 立ち上がらない
windowsアップデート後、再起動しようとしたら、起動できない。
システムの復元しようとしたら、復元ポイントがアプデの直後の物しかなくて意味がなかった。
このPCを初期状態に戻す(個人ファイルを保存する)を行ってwindowsは立ち上がったのだが、出荷時以降に入れたプログラムがすべて消去されてしまった。個人ファイルは保存されていたが、プログラム下にあった設定ファイルは消去と共になくなった。FTP関連やメアド、ブラウザのお気に入り等。
このことから、復元ポイントはまめに取っていく、焼失したデーター類に関連するものもバックアップをとる工夫が必要。
windows10 重い!
http://freesoft.tvbok.com/win10/windows10_cpu_hdd_100.html
Windows10が重くなる原因
ほとんどの場合、原因はWindows10の「自動メンテナンス」機能です。
「コントロールパネル」(スタート左クリックでコンパネあり)>「セキュリティとメンテナンス」から、メンテナンス状態を確認してみましょう。
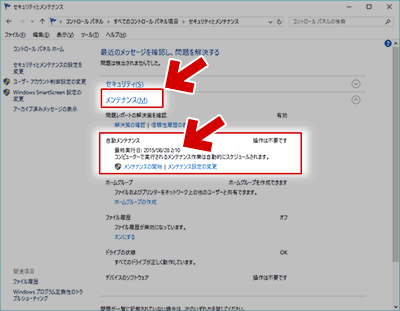
▲クリックで拡大
「メンテナンス」タブを開き、「自動メンテナンス」の項目を確認して下さい。
「最終実行日」の項目が、PCが重くなった時間と一致している場合、そのPCの重さは「自動メンテナンス」でビンゴです。
Windowsの一部機能を無効にする
自動メンテナンスが非常に重くなるのは以下が原因、との情報あり (未検証)
- Windows10の 場合
設定 > プライバシー > フィードバックと診断 を開き、
・「フィードバックの間隔」 を「自動」以外にする。
・「診断データと使用状況データ」を「基本」にする。
参考リンク: Windows 10 のフィードバック、診断、プライバシーに関する FAQ – Microsoft Windows
Windows10の自動メンテナンスについて
- 自動メンテナンスは、毎日実行されるよう、PCにスケジュールされています。
- 通常の自動メンテナンスはそんなに重くありません。PC作業には ほとんど影響がなく、時間も10分程度で終わります。気が付かない内に終わっているレベルです。
- ただし時々、非常に重い「自動メンテナンス」が開始されます。
- 手元のPCで約20日ほど観察した限りでは、この「非常に重い」自動メンテナンスは10日に1回くらいのペースで実行されています。
- Windows10にアップグレードした後の初回メンテナンスは、必ず非常に重いメンテナンスが開始されます。終了まで2時間から3時間かかります。
- この非常に重いメンテナンスは、その後も定期的に自動実行されます。
- この非常に重い自動メンテナンスが、どういうタイミングで発生するか、まだ掴めていません。
- 当サイト管理人の予想
1. 10日おき
2. 大き目のWindows Updateが入った後
3. 新しい周辺機器を取り付けた後、ドライバをインストールした後 - 上記3点が怪しいと思いますが、まだ20日程度の追跡しか行っておらず、正確に把握できていません。
- 当サイト管理人の予想
チェックポイント
- 不意に実行されないよう、「自動実行される時間」を「PC操作しない時間帯」に設定しましょう。
- 寝室に置いているPCなどはスリープ解除設定を無効にしましょう。
- また、時間の空いた時、定期的に自動メンテナンスを手動実行するクセをつけておきましょう。
自動メンテナンスを「手動で実行」する手順
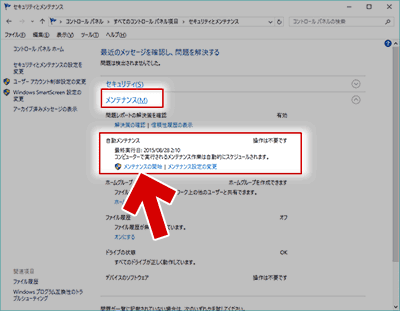
▲クリックで拡大
赤矢印部分の「メンテナンスの開始」をクリックするだけでOKです。
メンテナンス実行中は、表示が以下のように切り替わります。
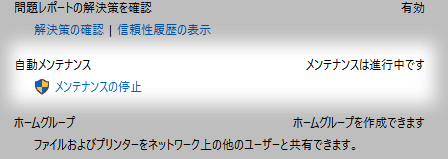
▲「メンテナンスは進行中です」のメッセージが出ます。
ただしプログレスバーや終了予定時刻などは一切表示されず、メンテナンスがいつ終わるのか、どれくらい重い処理が実行されるのか、ユーザーが知る術はありません。
自動メンテナンスの開始時間を変更する、スリープ解除設定を指定する
とりあえず、自動メンテナンスの開始時間を指定したり、スリープ解除の有効/無効を指定する事は可能です。
自分のライフスタイルやPC設置場所に合わせて設定しましょう。
自動メンテナンス設定方法
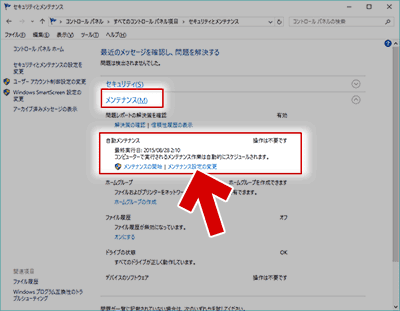
▲クリックで拡大
先ほどと同じ「セキュリティとメンテナンス」画面を開き、
「メンテナンス設定の変更」をクリックします。
- 「メンテナンスタスクの実行時刻」を自分の好きな時間に設定する
- PCを寝室に置いている場合などは「スケジュールされたメンテナンスによるコンピューターのスリープ解除を許可する」のチェックを外す
- 「OK」ボタンを押す
以上で設定完了です。