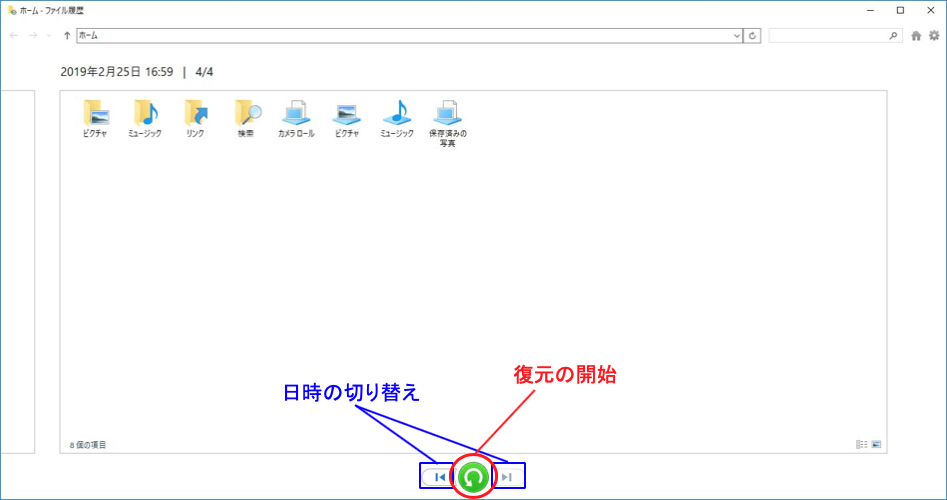下記方法によって、Gドライブに1時間ごとに差分バックアップをしている。
G/File History にバックアップされ続ける。
https://www.pc-koubou.jp/magazine/15980
データバックアップを行う際のポイント
差分データだけをバックアップする
データをバックアップする保管先の特性にもよりますが、データバックアップを行う際は、データ容量に応じて相応の時間がかかります。そのため、WindowsやMacなどOS標準のデータバックアップ用ツールはもちろん、多くのデータバックアップ方法で「差分バックアップ」という方法が用いられています。
これは、まず最初に全体のバックアップデータを保存し、その後は最初に保存データから変更や追加があったデータだけを保存していく方法です。この方法を使えば、2回目以降は初回よりも少ない時間でデータを保存することができ、データバックアップツールの仕様によっては、それぞれ保存した時点のデータを取り出すことも可能です。
機器を使用しない時間帯を活用する
たとえ「差分バックアップ」を用いたとしても、データバックアップを実施する間隔が空けば、2回目以降でもバックアップに時間がかかることがあります。それを防ぐために、機器を使用しない夜間の時間帯にデータバックアップのスケジュール設定を行うなど、普段の使用に影響がないように工夫しましょう。
Windows 10でのデータバックアップ例
Windows 10では「Windowsの設定」>「更新とセキュリティ」>「バックアップ」からデータバックアップを行います。
あらかじめデータバックアップ用の機器の接続やメディアの挿入を行っておきます。
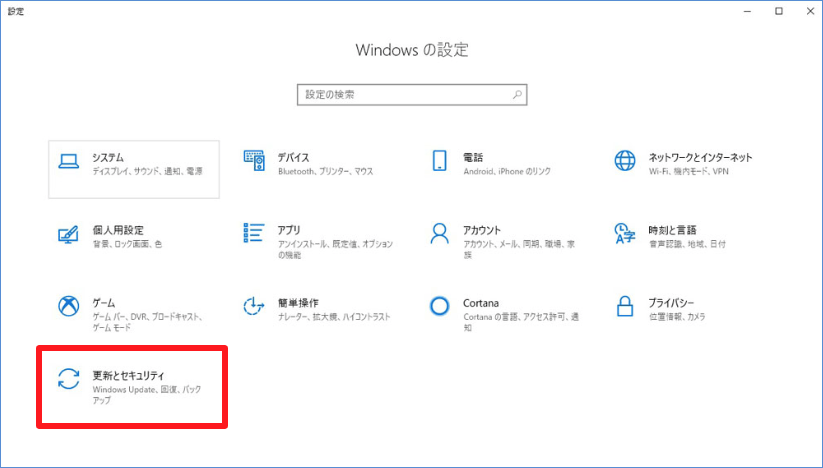 「スタート」メニュー内「Windowsの設定」>「更新とセキュリティ」>「バックアップ」をクリック
「スタート」メニュー内「Windowsの設定」>「更新とセキュリティ」>「バックアップ」をクリック
下図画面で「ドライブの追加」をクリックし、接続/挿入したバックアップ先の機器/メディアを選択します。
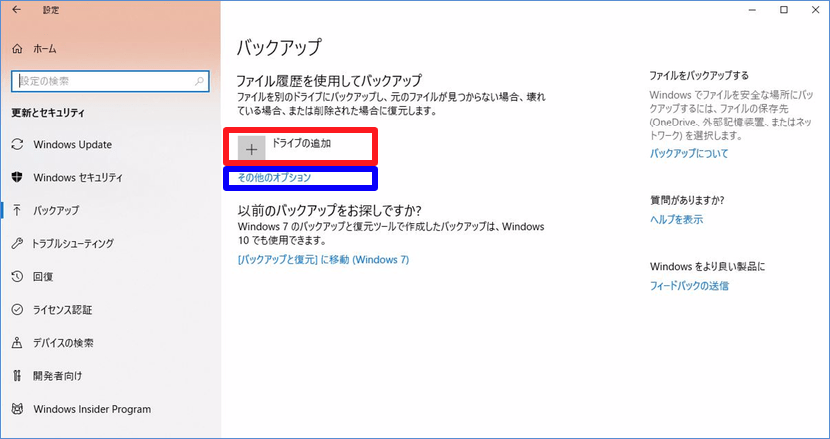 「ドライブの追加」をクリックしてデータバックアップ先を選択「その他のオプション(上図青枠)」でデータバックアップ間隔などを設定
「ドライブの追加」をクリックしてデータバックアップ先を選択「その他のオプション(上図青枠)」でデータバックアップ間隔などを設定
ファイルのデータバックアップ間隔やバックアップを保持する期間などを設定する場合は「その他のオプション(上図青枠)」をクリックすると表示される画面で設定します。
なお、下図の「バックアップを保持」オプションで「領域が足りなくなるまで」を選択すると、データバックアップ先のディスク領域が不足した場合、自動的に古いファイルを削除しながらバックアップを行います。
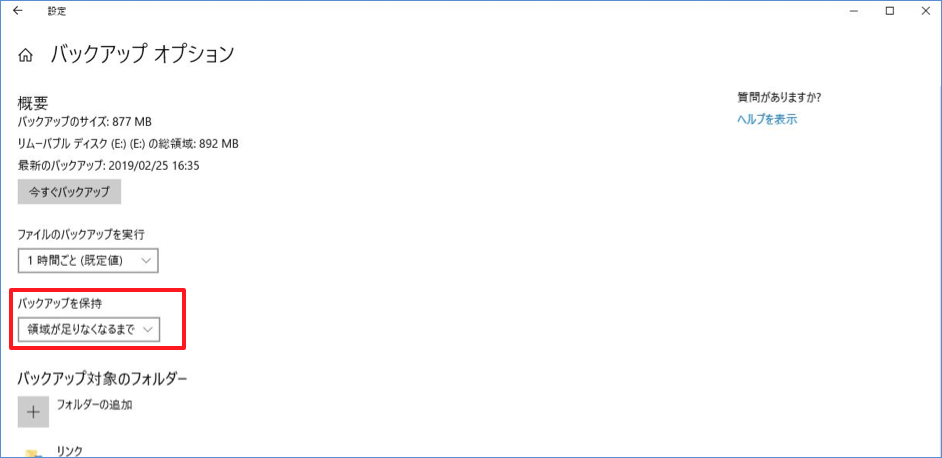 「領域が足りなくなるまで」を選択すると、古いファイルを削除しながらデータバックアップを行う
「領域が足りなくなるまで」を選択すると、古いファイルを削除しながらデータバックアップを行う
バックアップしたファイルはバックアップ先の「File History」というフォルダの中にあり、目的のファイルを探してコピーすることで復元ができるほか、「コントロールパネル」の「ファイル履歴」から復元をすることも可能です。
コントロールパネルから復元を行うには、「コントロールパネル」の「ファイル履歴」画面左側にある「個人用ファイルの復元(下図赤枠)」をクリックします。
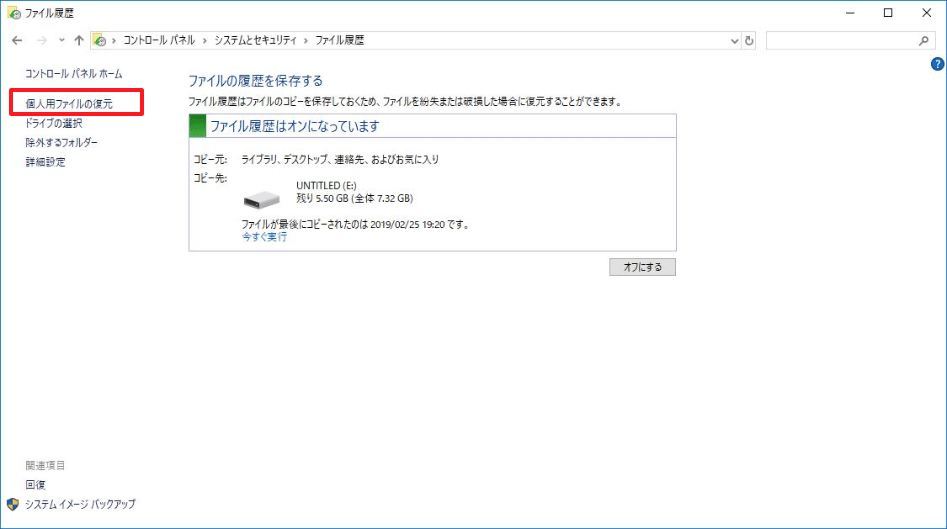 「コントロールパネル」>「システムとセキュリティ」>「ファイル履歴」で「個人用ファイルの復元」を選択
「コントロールパネル」>「システムとセキュリティ」>「ファイル履歴」で「個人用ファイルの復元」を選択
次の画面でデータバックアップした日時を切り替えながら復元したいフォルダやファイルを選択後、画面下部中央の丸いグリーンのボタン(下図赤枠)をクリックすると、復元が始まります。