https://omoide-photo.jp/blog/illustrator-profile-dialog/#toc2
ドキュメント、またはリンク画像等のプロファイルが、作業用スペースのプロファイルと異なるときに表示される
ドキュメントのプロファイル
イラストレーターのドキュメント自体にプロファイルを埋め込むことができます。
メニューから[編集>プロファイルの指定]と進み、プロファイルを指定し、ドキュメントを保存すると、プロファイルをドキュメントに埋め込めます。
ドキュメントに埋め込まれているプロファイルは「ドキュメント情報」のパネルで確認できます。

ドキュメント情報のパネル
リンク配置しているオブジェクトのプロファイル
リンク画像など、イラストレーターのドキュメントにリンク配置しているオブジェクト類にもプロファイルを埋め込むことができます。
画像やその他のオブジェクトなど、リンクして配置したいものを作成したソフトでプロファイルを埋め込みます。
例えば画像をAdobe® Photoshop®で作成するなら、Photoshopでプロファイルを指定して保存することで、プロファイルを埋め込めます。
イラストレーターの作業用スペースのプロファイル
個々のドキュメントとは別に、イラストレーターのカラー設定で作業用カラースペースに何らかのカラープロファイルが設定されています。
メニューから[編集>カラー設定]と進み、作業用スペースにプロファイルを指定することで設定できます。
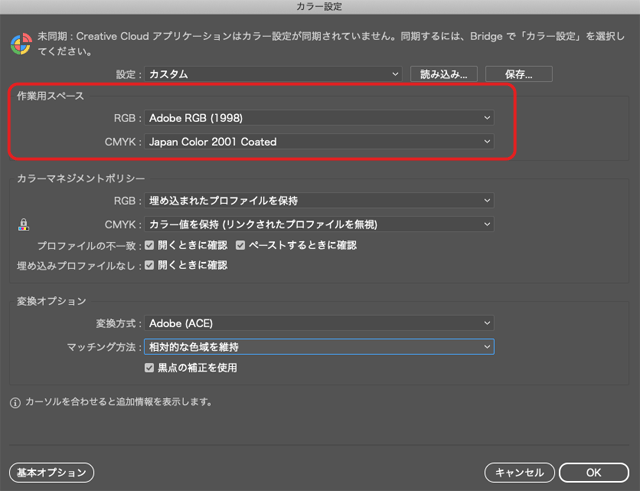
イラストレーター のカラー設定の画面
作業用スペースが、ドキュメントのプロファイルまたはリンク画像などのプロファイルと一致していない場合にダイアログが表示される
イラストレーターのドキュメントを開く時、主に上記の3種類くらいのプロファイルの扱い方で表示色が変わる場合があります。
作業用スペースのプロファイルと、“ドキュメントのプロファイル”または“リンク配置したオブジェクトのプロファイル”が異なっていると、「埋め込まれたプロファイルの不一致」のダイアログが表示され、以下のような注意が表示されます。
ドキュメントには、現在のCMYK作業用スペースと異なるカラープロファイルが埋め込まれています。
同じ「埋め込まれたプロファイルの不一致」の警告でも、ドキュメントのプロファイルと作業用スペースのプロファイルが一致しない時と、リンク画像等と作業用スペースのプロファイルが一致しない時で、表示されるダイアログが少し異なります。
ドキュメントのプロファイルと作業用スペースのプロファイルが一致しない場合の警告
ドキュメントのプロファイルと作業用スペースのプロファイルが一致しない場合は以下のような警告が表示されます。
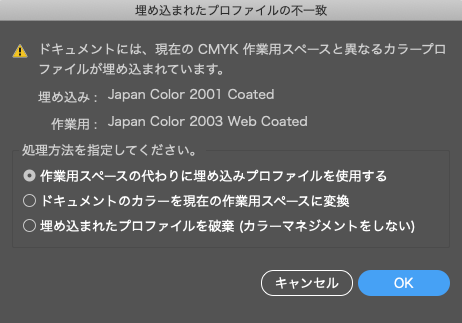
ドキュメントのプロファイルと作業用スペースのプロファイルが一致しない場合の警告の例
リンク画像などのプロファイルが作業用スペースのプロファイルと一致しない場合
リンク画像などのプロファイルと作業用スペースのプロファイルが一致しない場合は以下のような警告が表示されます。
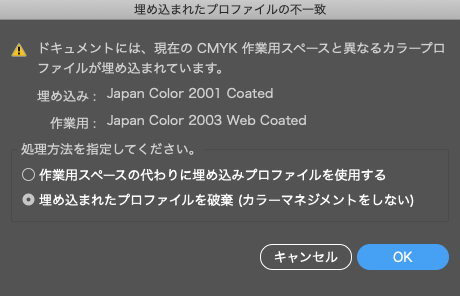
リンク画像等のプロファイルと作業用スペースのプロファイルが一致しない場合の警告の例
「埋め込まれたプロファイルの不一致」のダイアログへの対応方法
「埋め込まれたプロファイルの不一致」、「ドキュメントには、現在のCMYK作業用スペースと異なるカラープロファイルが埋め込まれています。」という警告が表示されたときの対応方法の例をあげてみます。
本来警告の表示が出ないはずなら、詳しい部署に聞く
社内全体の色の管理についてはどこかの部署が行なっていて、カラーマネジメントに詳しくない部署ではカラープロファイルに関する警告などは表示されないで済むような段取りで作業している場合も多いでしょう。
そのような段取りをしているにもかかわらず、想定外に「埋め込まれたプロファイルの不一致」のダイアログが表示されたとしたら、適当に対応せずに色の管理に詳しい部署の人に聞きに行った方が良いでしょう。
色の管理などを担当している人が作業を遡って原因を探し、新たな指示が来るかもしれません。
もし自分で対応するとしたら、以下のような対応をしてみると良いでしょう。
まず一旦キャンセルして、カラー設定を確認する
「埋め込まれたプロファイルの不一致」が表示されたら、カラーマネジメントについてあまり詳しくない場合は一旦「キャンセル」をクリックして閉じてみます。
次にイラストレーターの「カラー設定」を確認してみます。
もし社内や部署内でイラストレーターのカラー設定を統一してあるなら、決めた通りのカラー設定になっているか確認してみます。
カラー設定を自分でいつも決めてあるなら、決めた通りになっているか確認してみます。
対応方法1 CMYK値を操作したくない場合は「埋め込まれたプロファイルを破棄(カラーマネジメントをしない)」を選ぶ
例えば色の管理については他の部署の人が行なっていて、リンク配置する画像データなども他の部署から完成済みのCMYK画像が供給され、イラストレーターなどのソフトのカラー設定もチーム内で統一してあり、自分の部署ではリンクする画像などのCMYK値を変更したりイラストレータのドキュメントの埋め込みプロファイルを変更するような操作は一切したくないという場合も多いでしょう。
そのような場合は「埋め込まれたプロファイルを破棄(カラーマネジメントをしない)」を選択すると良いかもしれません。
「埋め込まれたプロファイルを破棄(カラーマネジメントをしない)」を選択し、OKをクリックすると、リンク配置されている画像なども、イラストレーターで作った図形などのオブジェクトも、すべてCMYK値を変更せずに開くことができます。
ドキュメントのプロファイルと、カラー設定の作業スペースのプロファイルが一致していない場合は、まずドキュメントと作業用スペースのプロファイルが一致しないことを知らせるダイアログが表示されます。
「埋め込まれたプロファイルを破棄(カラーマネジメントをしない)」を選択してOKをクリックします。
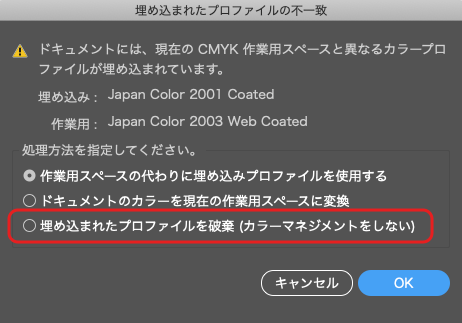
ドキュメントと作業用スペースのプロファイルが一致しないことを知らせるダイアログ
リンク画像等のプロファイルと、カラー設定の作業用スペースのプロファイルが一致していない場合は、以下のダイアログが一致していないオブジェクトの数だけ表示されます。
すべて「埋め込まれたプロファイルを破棄(カラーマネジメントをしない)」を選択してOKをクリックします。
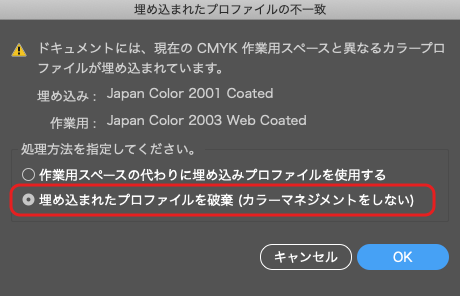
リンク画像等と作業用スペースのプロファイルが一致しないことを知らせるダイアログ